生成AI
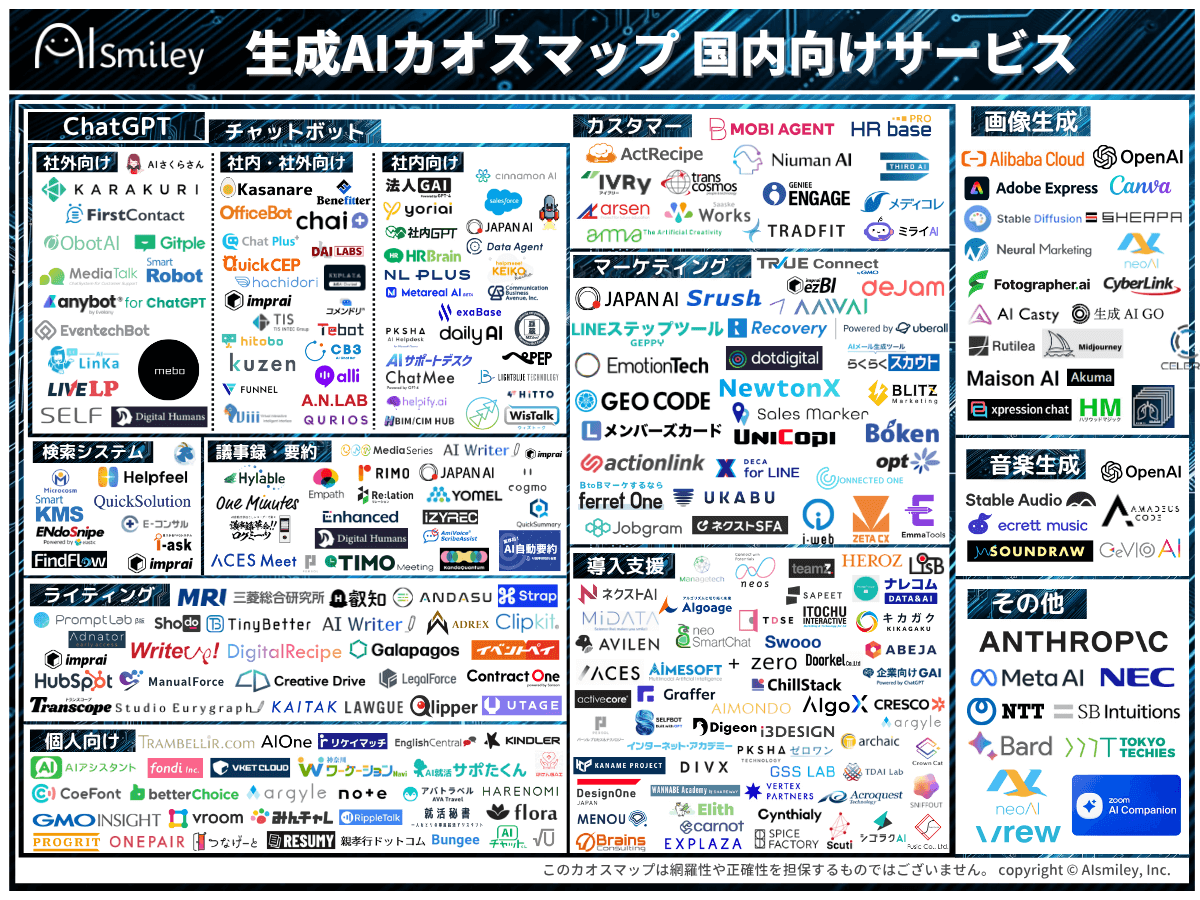


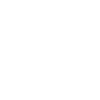 AIエージェント
AIエージェント
 生成AI
生成AI
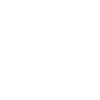 ChatGPT連携サービス
ChatGPT連携サービス
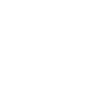 AI受託開発
AI受託開発
 対話型AI -Conversational AI-
対話型AI -Conversational AI-
 ボイスボット
ボイスボット
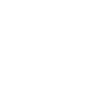 バーチャルヒューマン
バーチャルヒューマン
 教師データ作成
教師データ作成
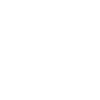 AI研究開発
AI研究開発
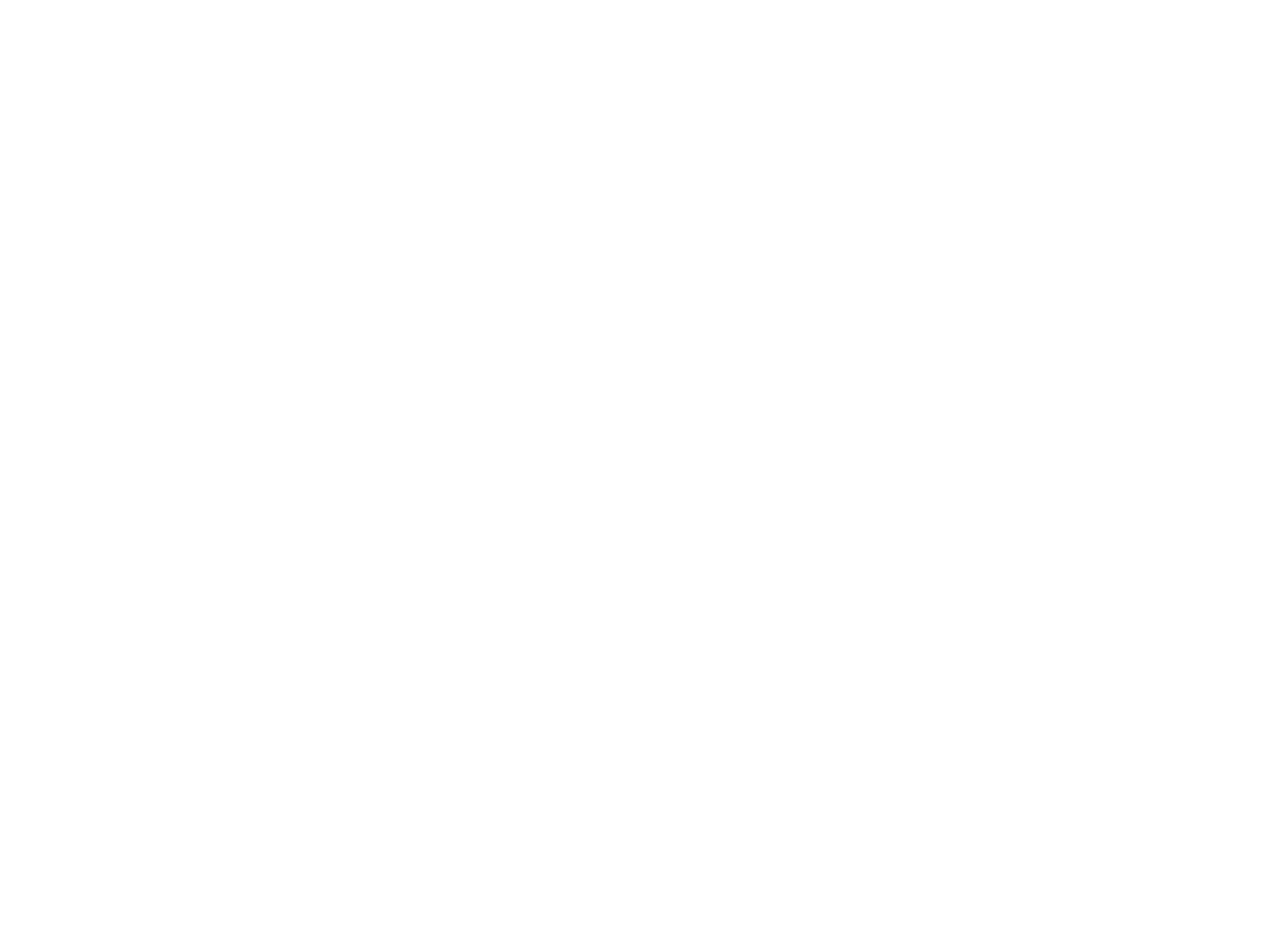 通訳・翻訳
通訳・翻訳
 声紋認証
声紋認証
 機密情報共有・管理
機密情報共有・管理
 契約書管理システム
契約書管理システム
 ワークステーション
ワークステーション
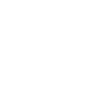 FAQシステム
FAQシステム
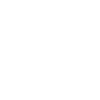 AIカメラ
AIカメラ
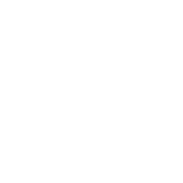 生体認証
生体認証

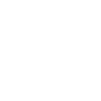 インボイス制度対応システム
インボイス制度対応システム
 データセットの収集・購入
データセットの収集・購入
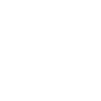 コールセンター
コールセンター
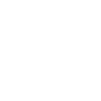 人事・総務向け
人事・総務向け
 インバウンド対策
インバウンド対策
 コンバージョンアップ
コンバージョンアップ
 KYT・危険予知で労働災害防止
KYT・危険予知で労働災害防止
 無料AI活用
無料AI活用
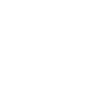 顧客リスト自動生成
顧客リスト自動生成
 ロボットで自動化
ロボットで自動化
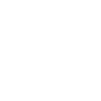 LINE連携
LINE連携
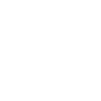 セキュリティー強化
セキュリティー強化
 テレワーク導入
テレワーク導入
 AI学習データ作成
AI学習データ作成
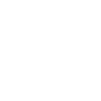 配送ルート最適化
配送ルート最適化
 非接触AI
非接触AI
 受付をAIで自動化、効率化
受付をAIで自動化、効率化
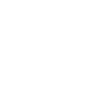 AIリテラシーの向上サービス
AIリテラシーの向上サービス
 日本語の手書き文字対応AI-OCR
日本語の手書き文字対応AI-OCR
 Windows作業の自動化RPAツール
Windows作業の自動化RPAツール
 リスク分析AIで与信管理
リスク分析AIで与信管理
 紙帳票仕分けAI-OCRサービス
紙帳票仕分けAI-OCRサービス
 サプライチェーン
サプライチェーン
 AIコンサルティング
AIコンサルティング
最終更新日:2023/11/24
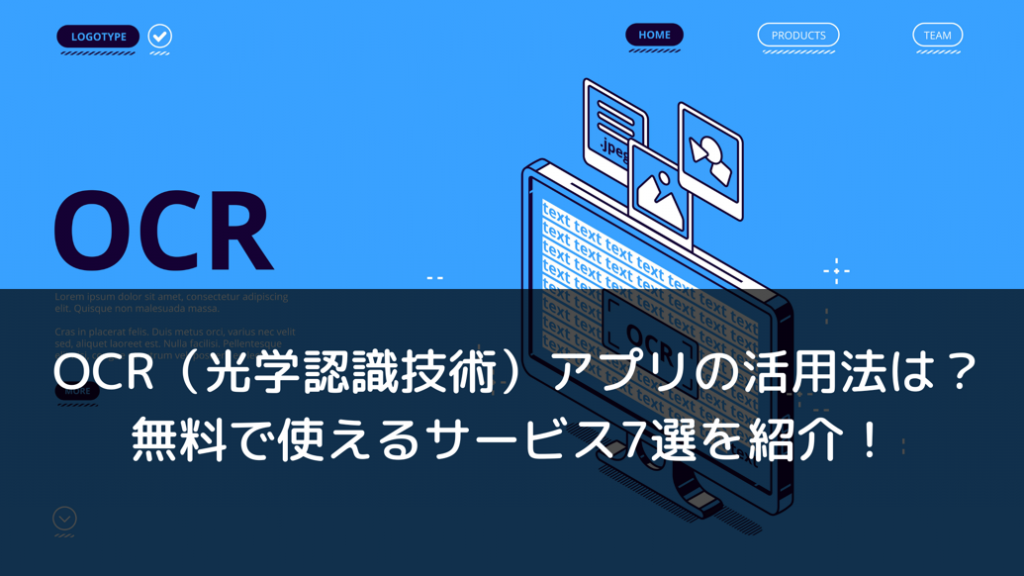 無料で使えるOCRサービス7選
無料で使えるOCRサービス7選
OCR機能とは、PDFや画像、写真などの文字を認識し、テキストデータに変換してくれる技術です。OCRが利用できるアプリは数多くありますが、文字の読み取り精度や機能がそれぞれ異なるため、どのようなものがよいか迷っている方も多いと思います。
本記事ではおすすめのOCRアプリと、失敗しない選び方について解説していきます。自分にピッタリのOCRアプリを見つけるための参考にしてください。
OCRとはOptical Character Readerの略で、PDFや画像、写真などのテキスト部分を認識し、文字データに変換する機能のことです。
例えばスマホのカメラアプリで撮影した写真をテキスト化することや、画面上の外国語をリアルタイムで翻訳するなど、スマホをより便利に活用することができます。OCR機能はLINEやGoogleレンズなどの身近なアプリにも搭載されており、多くの方が利用している技術です。
また、スキャナーとOCRは混同されやすいですが、どちらも役割が異なります。スキャナーは書類や写真を読み取って電子化するハードウェアで、作業する場所に制限がある点が特徴です。一方、OCRはスキャン時に読み取ったデータをテキストデータにする技術のことを指します。OCR機能はスマホでも使用できるため、場所を選ばずに活用することが可能です。
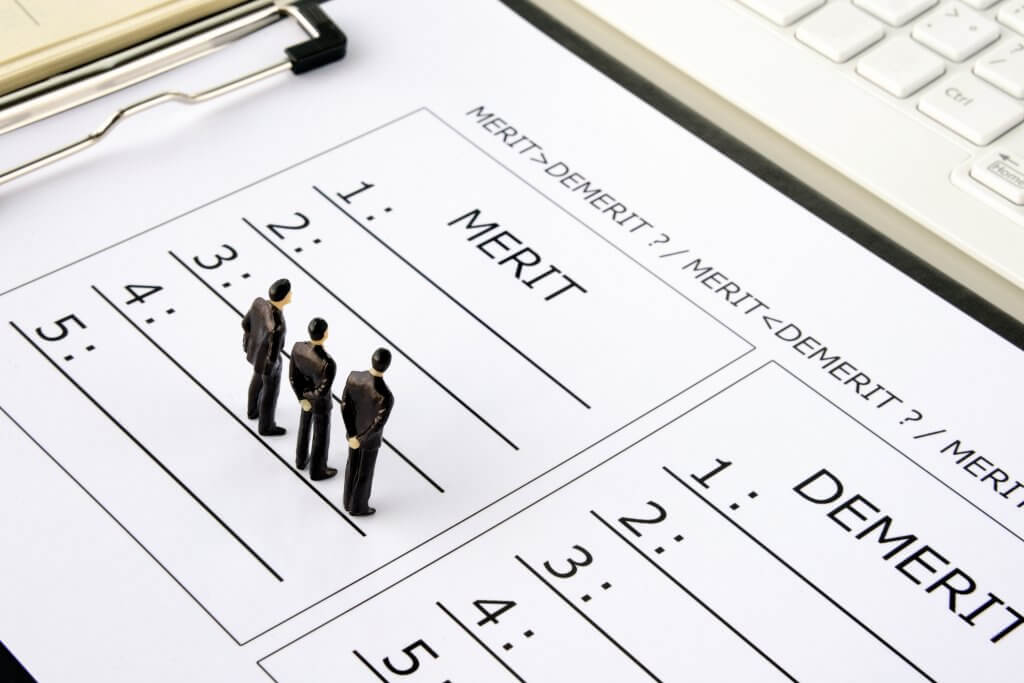
OCR機能には、さまざまなメリットがあります。OCRの具体的なメリットは、次の2つです。
【OCR機能を活用するメリット】
なぜOCR機能を利用すると、このようなメリットが得られるのでしょうか。ここからは、OCRの便利な点を紹介していきます。
OCR機能を活用してデータをテキスト化すると、コピーやペースト、編集が可能になるため、データ入力を効率的に行えるようになります。PDFや写真などは画像データとして保存されているため、必要な情報を見ながら手動で入力する必要がありますが、OCRを利用すると業務効率の向上につながります。
また、データ入力が効率的になることに加えて、手動での入力によるケアレスミスを防げる点もメリットです。さらに、テキスト化したデータの編集もできるため、修正したい時に元データを変更する必要もありません。今まで手作業で行っていたデータ入力が自動になり、時間や労力を大幅に削減することができます。
OCR機能でデータをテキスト化すると、キーワード検索が可能になるため、保存したデータを探しやすくなる点もメリットの一つです。大量の書類やPDF、写真などから必要な情報を探すのは時間と労力がかかり、見つけられない可能性もあります。
しかし、OCRを活用するとテキストデータとして認識されるため、キーワード検索ができるようになります。時間をかけて必要な情報を探し出す必要がなくなり、スピーディーにデータを見つけられます。

OCRアプリは、認識方法や保存形式、機能がそれぞれ異なります。また、フリーソフトか有料ソフトなのかによっても差が出るため、自分の利用目的に合わせて選ぶことが大切です。
ここからは、OCRアプリの選び方を解説します。
【OCRアプリの選び方】
選び方の3つのポイントを踏まえて、自分にピッタリなアプリを選びましょう。
OCRアプリが文字を認識する方法は、自動と手動の2つに分けられます。
自動認識は写真や画像の文字を認識し、自動でテキストデータに変換するため、簡単で手間がかからない点がメリットです。しかし、データ全体の文字を認識するという特徴があり、ピンポイントでテキスト化することはできません。一方で、手動認識は手間がかかる反面、必要な個所のみテキスト化できるというメリットがあります。さらに手動認識は文字を読み取る精度も高く、正確性を求める方におすすめです。
大量のデータを扱う場合や、データ全体の文字をテキスト化したい場合は、自動認識のアプリを選びましょう。利用シーンによって自動と手動を使い分けたい方は、どちらも利用できるOCRアプリを選ぶことをおすすめします。
どのような保存形式に対応しているのかもチェックすべきポイントです。OCRアプリの保存形式には、主に次のような種類があります。
テキストデータを編集する場合はWordやExcel、PowerPointなどでも保存できるアプリを選んでおくことをおすすめします。アプリごとに対応している保存形式は異なるため、用途に合わせて選ぶことをおすすめします。
OCRアプリには、OCR以外の便利な機能が搭載されているものがあります。
テキストデータを後から変更する場合は、OCRアプリ自体に編集機能が付いているものがおすすめです。編集用のアプリを用意する必要がなくなるため、スムーズに作業が行えるようになります。またファイルの結合機能があると、ページ数の多いデータを一つにまとめることができ、データの管理がしやすくなる点がメリットです。仕事で多くの資料を扱う方や、データ整理をしたい方に適しています。
クラウド機能は、iPhoneやAndroidなどのスマホ以外のデバイスで使用する場合に便利な機能です。GoogleドライブやOneドライブなどのクラウドストレージサービスに保存できれば、その他のデバイスでも簡単にデータを共有できます。
自分が求めている機能を搭載しているOCRアプリを選びましょう。
OCR機能を搭載したおすすめのアプリを7つ紹介します。
【OCR機能を搭載したおすすめアプリ】
それぞれのOCRアプリの特徴や機能をチェックし、自分の用途に適したものを選んでみてください。
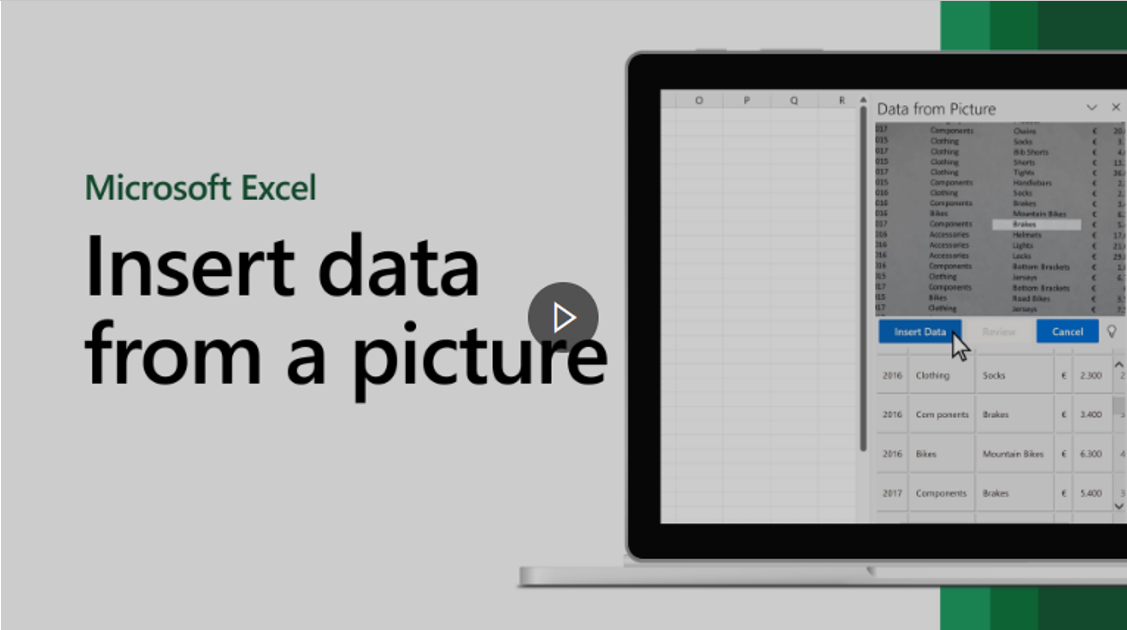
OCRは、事務作業の効率化に向けてさまざまな業種・分野で取り入れられていますが、オフィス向けソフトの雄、マイクロソフトも自社製品で積極的にOCR機能を取り入れています。
2018年秋にアメリカ・フロリダ州で行われたカンファレンスで発表され、話題を呼んだのは、Android端末のスマホ向け無料Excelアプリに搭載される「Insert Data from Picture」という機能です。Android端末のスマホのカメラ機能を使い、紙文書に書かれた数字と文字をデータとしてExcelに落とし込むことができます。
大量の紙文書から数値をExcelに打ち込むときも、カシャカシャと文書を撮影し範囲を指定するだけで、OCRによって自動的にデータ化してくれます。実装はもう少し先のようですが、これによってデータの入力作業が大幅にはかどりそうです。
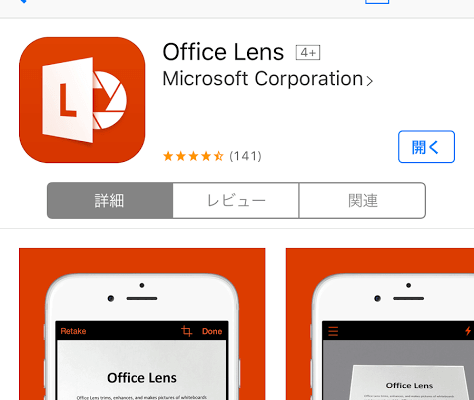
こちらもMicrosoftが提供している無料のOCRアプリ「Office Lens」です。内蔵カメラで撮影した画像やデータフォルダ内の画像を読み込んで、文字データ化することができます。WordやExcel、PowerPointといったMicrosoft Office形式で保存できるだけでなく、PDF形式で保存もできるのが大きな特徴です。
PDF形式で電子文書として保存しておけば、特定のキーワードでの検索などもできるようになるため、これまで以上に文書の保管や検索がしやすくなります。
操作方法も極めてシンプルであるため、誰でも手軽に利用することができます。スキャンする場合には、スキャンしたい対象にカメラを向けて撮影するだけです。光が反射してしまうと読み取れなくなる場合がありますが、斜めから撮影するなどして光の反射を抑えるようにすれば問題ありません。
無料のOCRアプリ「Office Lens」は複数のページをPDF化できないため、本格的にOCRを導入する場合には向きません。しかし、日常的なスキャンに用いる程度であれば充分な機能を備えているアプリといえます。
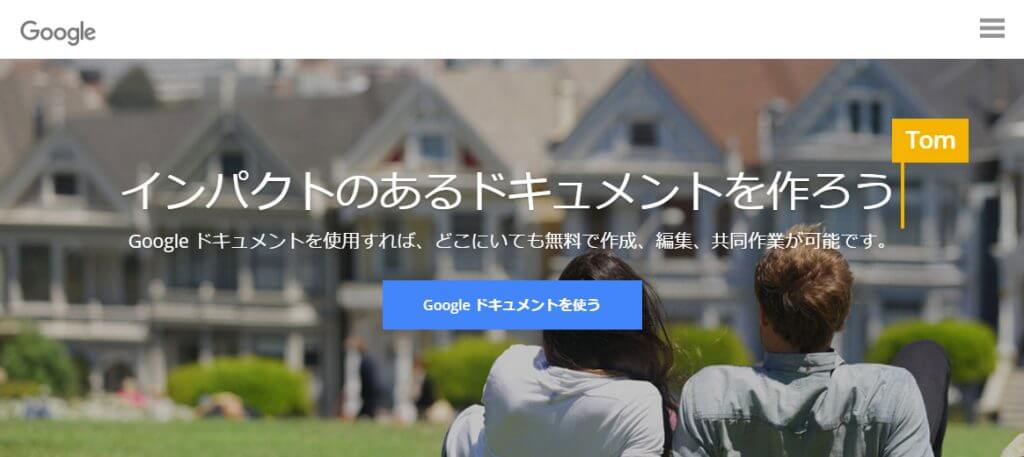
無料で使えるストレージサービスといえば、Googleドライブ。このGoogleドライブに保管した画像は、文書閲覧用ツールの「Google ドキュメント」のOCR機能で、テキストデータ化が可能です。この2つのサービスを連携させて、名刺管理に役立てましょう。
まずは、Googleドライブに「名刺」と名前を付けたフォルダを作ります。このフォルダを開いている状態で、「+」ボタンからカメラを立ち上げて名刺を「スキャン」します。「Google フォト」と連携させて写真をアップロードさせるというやり方も可能ですが、これだと日常で撮影した写真と名刺画像が混雑してしまいますので、「名刺」フォルダを開いた状態でスキャンしたほうが作業しやすいです。
スキャン画像はPDFで保管されます。ファイルがGoogleドライブにアップロードされたら、ブラウザの「Google Chrome」で「drive.google.com」にアクセスします。最初はスマホ版サイトが表示されるので、パソコン版に切り替えます。
Google ドライブにアクセスした後、先ほどアップロードした画像を開き、ツールバーのサブメニューボタンから「アプリで開く」→「Google ドキュメント」を選びます。すると、自動的にOCR処理が始まり、数秒で名刺画像から抽出した文字データが新規のテキスト文書として保存・表示されます。
GoogleドライブとGoogleドキュメントのメリットは、無料で使えるGoogleのサービスだけで名刺のデータ化ができるという点です。一方でデメリットは、画像ファイルと文書ファイルの2つで1つの名刺を管理しなくてはならない点です。ほかの名刺保管サービスと使い勝手を比較しながら、最適な管理方法を検討してみてください。
なお、このGoogleドライブとGoogleドキュメントを連携させるやり方では、名刺以外の文書ももちろんデータ化が可能です。抽出したデータを他のアプリに貼り付けることもできるので、使い方次第ではいろいろ便利になりそうです。
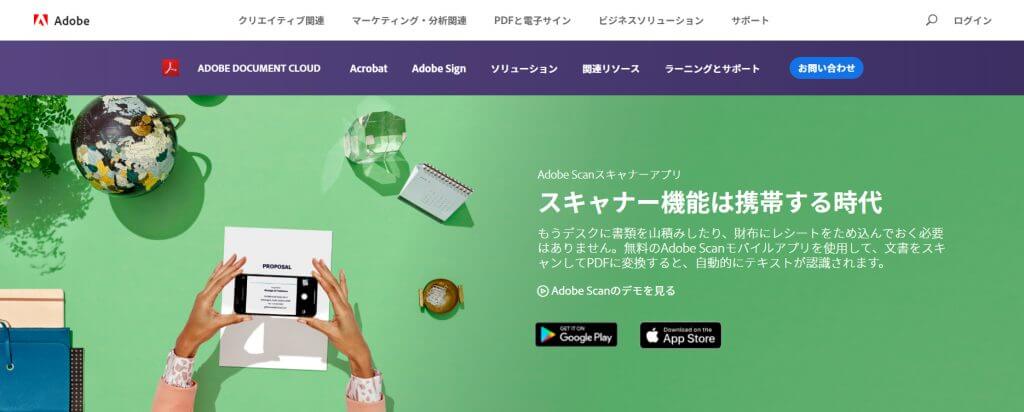
このほか、Adobeスマホ向けの無料スキャンアプリ「Adobe Scan」も、名刺やホワイトボードの文字をスキャンできる機能を提供しています。OCR機能により、文字列のテキスト検索や抽出も可能です。
Adobe ScanでPDFファイルを作成する際に、書類、フォーム、ホワイトボード、名刺のモードが選択できるのが便利です。名刺モードを選択すると、名刺に含まれるデータをスマホの連絡先に自動で追加できます。これなら、名刺のデータ管理も気軽にできそうです。
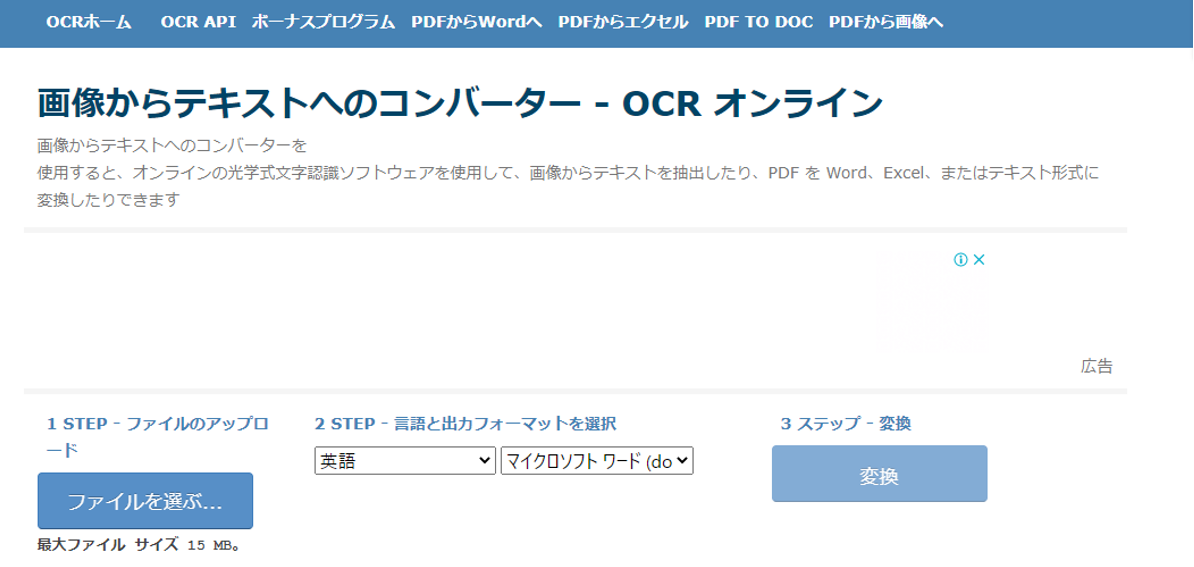
OnlineOCR.netは、その名前の通りオンラインでOCRを使用できるサービスです。無料で利用することができ、操作方法も極めてシンプルなので、手軽にOCRを使用したい人にはおすすめのサービスといえます。
オンラインで使用できるので、もちろんコンピュータにソフトをインストールする必要もありません。文字認識を行えるのは、PDFスキャンされたドキュメントや、写真やデジカメによってキャプチャされたイメージなどです。
使用方法としては、「ファイル」をクリックして文字認識を行いたいファイルを選択し、言語と出力フォーマットを選択して「コンバート」をクリックするだけです。特に会員登録なども必要ないため、短時間で変換まで進めることができます。
注意点としては、1時間に15ファイル(複数のページにまたがるファイルの場合は15ページまで)の変換しか行えないという点が挙げられます。そのため、大量のファイルを変換したい場合には時間を見ながら操作するか、サインアップ(登録)を行ってから利用する必要があります。

Smart Lensは、文字を認識する機能が備わっているのはもちろんのこと、電話番号と認識した場合には電話をかけることができたり、URLと認識した場合にはアクセスすることができたりと、利便性が追求されたアプリです。
56の言語に対応しているため、日本語以外の言語を対象に文字認識を行いたい場合などに向いています。ただし、手書きのテキストは認識することができないため注意が必要です。
また、有料のOCRと比較すると正答率は低い傾向にあるため、日本語以外の言語で文字認識を行う場合には、その結果が正しいものでるか、しっかりと確認する必要があります。あくまでも無料アプリであることを理解した上で、活用していくことが大切になります。
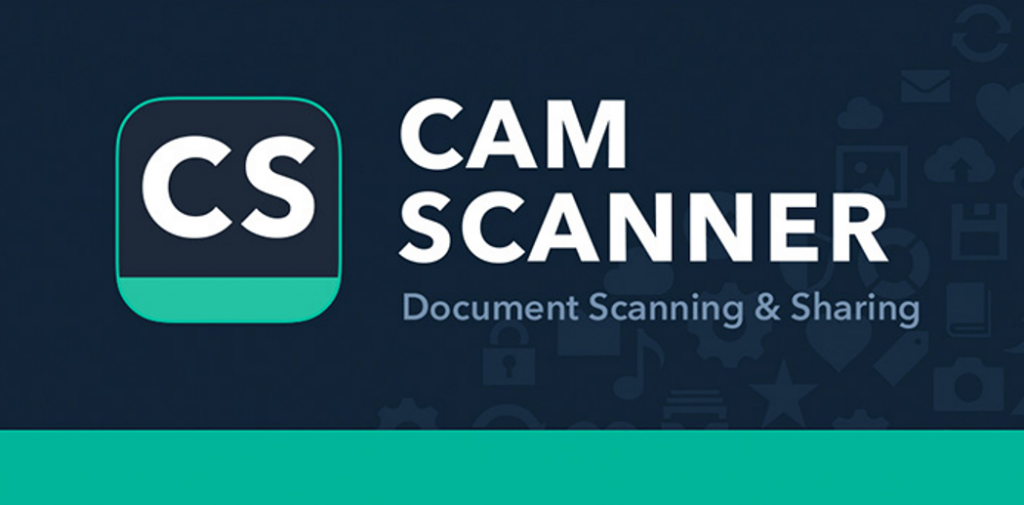
「CamScanner」は、PDFとしてデータを保存するのはもちろんのこと、Dropboxなどのクラウドにも保存することができるアプリです。クラウド上に保存すればスマホだけでなくパソコンで閲覧することもできるようになるため、さまざまな用途で活用できます。
手書き文字も認識できるという点は大きな特徴のひとつですが、やはり有料のOCRと比較すると正答率は低い傾向にあるため、読み取りを行った後にはしっかりと確認することが大切になります。
今回ご紹介した無料アプリ以外にも、OCR機能が使えるアプリは数多く存在しますので、お気軽に試してみてはいかがでしょうか。ちなみに、スマホアプリならではのOCR活用法なども存在します。
たとえば、「レシートを読み込んで家計簿の作成に活用する」というものがあります。家計簿をつける上で、日々の出費を記入する作業は欠かせません。しかし、一つひとつのレシートを確認しながら手作業で入力していくのは大きな手間です。
そのような場合にOCRのアプリを活用すれば、カメラでレシートを読み込むだけで簡単に文字データ化できるわけです。また、読み込んだデータを特定のフォルダに格納しておけば、日付ごとに分類したり、必要な時に検索したりすることも容易になります。
このように、無料OCRアプリを活用すれば効率的にデータ入力を行えますので、ご紹介した方法以外にもさまざまな形の活用法がありそうですね。
最近では、マイクロソフトやGoogle、Adobeといった事務作業に欠かせないソフトウェアでも、スマホ向け無料アプリのOCR搭載が進んでいます。いつか、データ入力作業がすべてOCRに置き換わる日が来るかもしれませんね。
ビジネスにおいても、データ入力作業がすべてOCRに置き換わる日が来る可能性はあります。その時を想定して、まずは手軽に使用できる無料OCRアプリの活用から始めてみることをおすすめします。
画像、写真から文字を認識する技術のことで、日本語では光学認識技術と呼びます。
OCRアプリでできることとして、以下が挙げられます。
無料のOCRアプリとして、以下が挙げられます。
業務の課題解決に繋がる最新DX・情報をお届けいたします。
メールマガジンの配信をご希望の方は、下記フォームよりご登録ください。登録無料です。
AI製品・ソリューションの掲載を
希望される企業様はこちら