生成AI
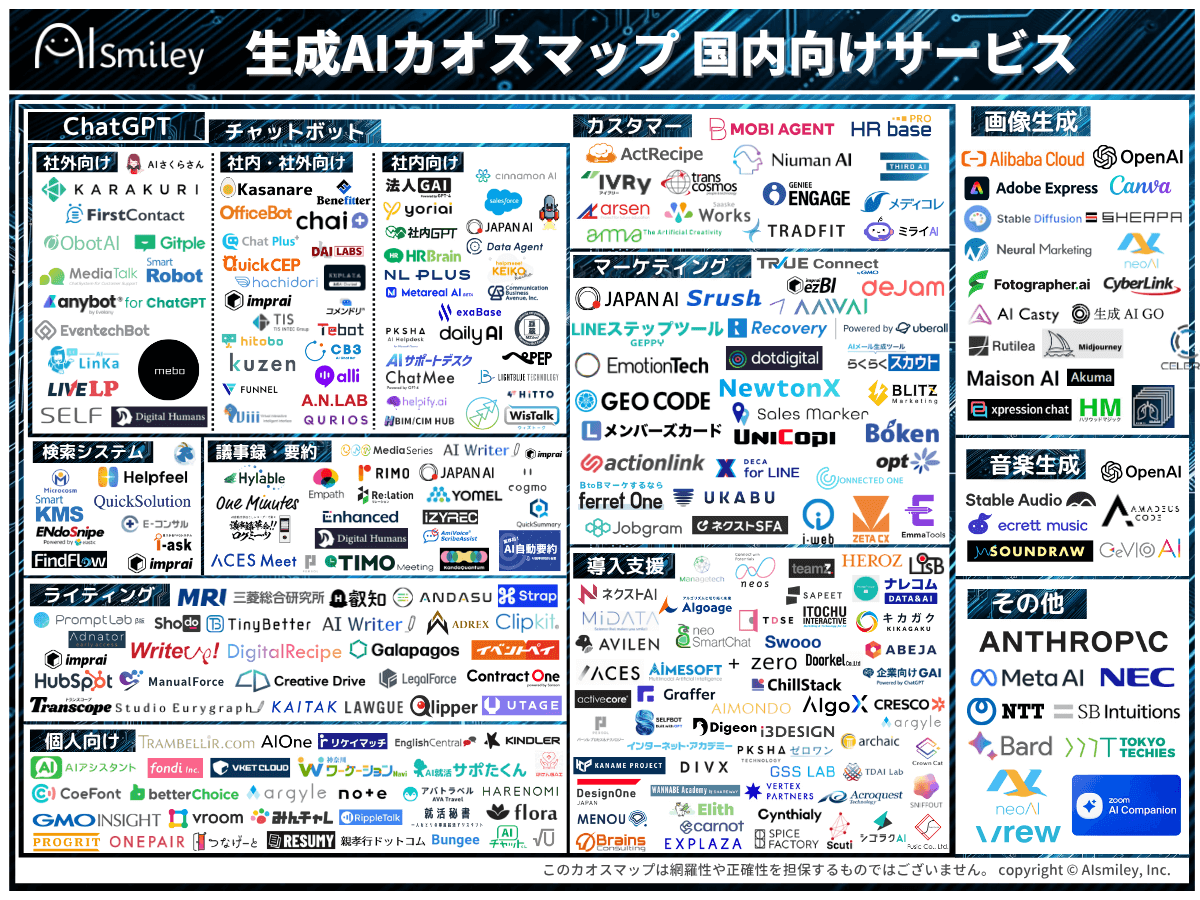


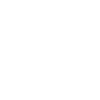 AIエージェント
AIエージェント
 生成AI
生成AI
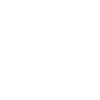 ChatGPT連携サービス
ChatGPT連携サービス
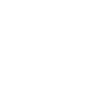 AI受託開発
AI受託開発
 対話型AI -Conversational AI-
対話型AI -Conversational AI-
 ボイスボット
ボイスボット
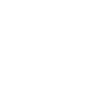 バーチャルヒューマン
バーチャルヒューマン
 教師データ作成
教師データ作成
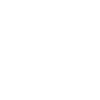 AI研究開発
AI研究開発
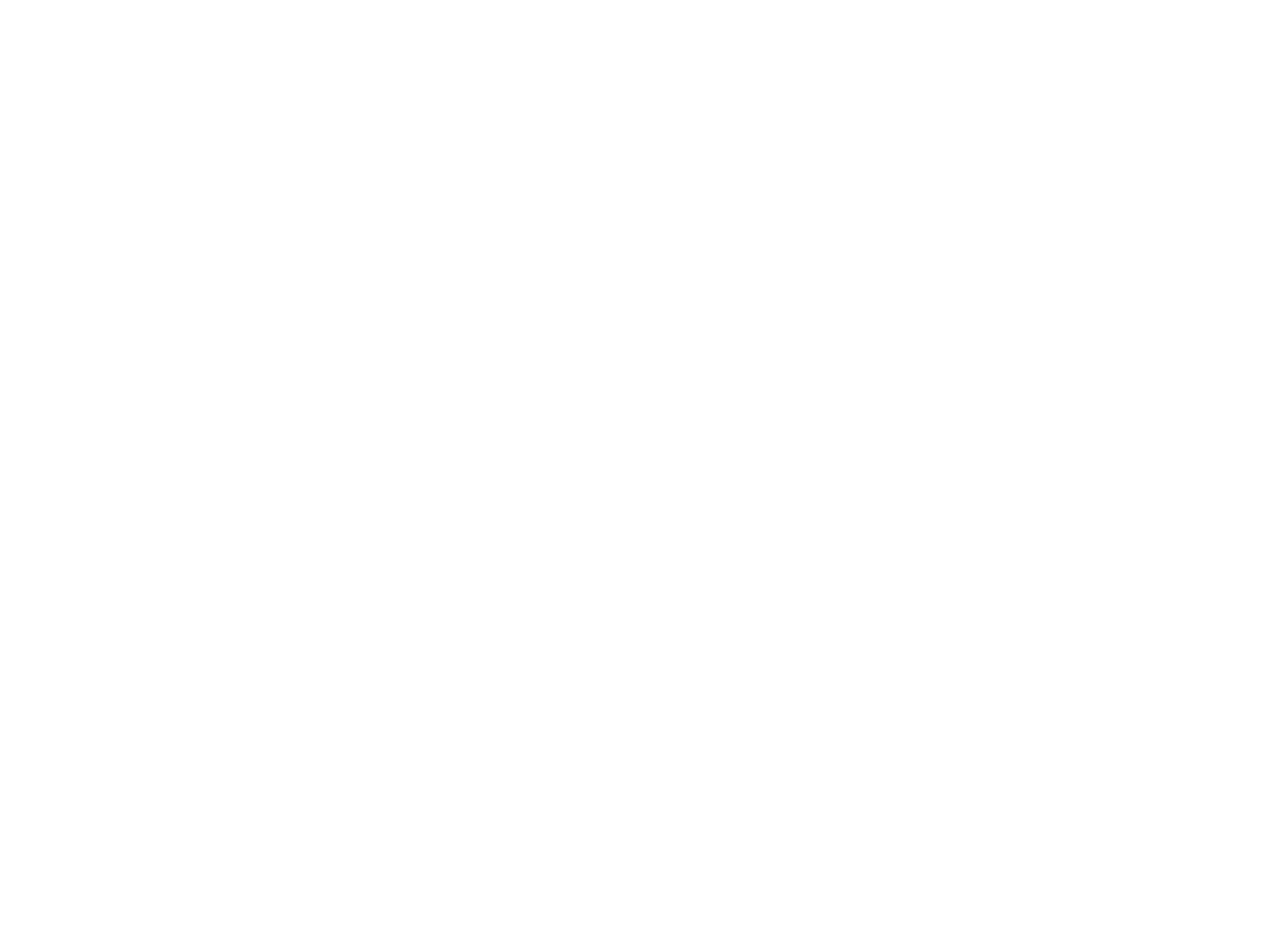 通訳・翻訳
通訳・翻訳
 声紋認証
声紋認証
 機密情報共有・管理
機密情報共有・管理
 契約書管理システム
契約書管理システム
 ワークステーション
ワークステーション
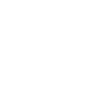 FAQシステム
FAQシステム
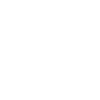 AIカメラ
AIカメラ
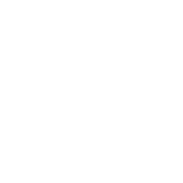 生体認証
生体認証

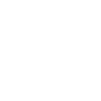 インボイス制度対応システム
インボイス制度対応システム
 データセットの収集・購入
データセットの収集・購入
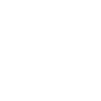 コールセンター
コールセンター
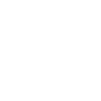 人事・総務向け
人事・総務向け
 インバウンド対策
インバウンド対策
 コンバージョンアップ
コンバージョンアップ
 KYT・危険予知で労働災害防止
KYT・危険予知で労働災害防止
 無料AI活用
無料AI活用
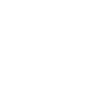 顧客リスト自動生成
顧客リスト自動生成
 ロボットで自動化
ロボットで自動化
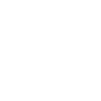 LINE連携
LINE連携
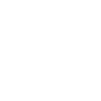 セキュリティー強化
セキュリティー強化
 テレワーク導入
テレワーク導入
 AI学習データ作成
AI学習データ作成
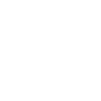 配送ルート最適化
配送ルート最適化
 非接触AI
非接触AI
 受付をAIで自動化、効率化
受付をAIで自動化、効率化
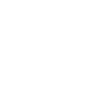 AIリテラシーの向上サービス
AIリテラシーの向上サービス
 日本語の手書き文字対応AI-OCR
日本語の手書き文字対応AI-OCR
 Windows作業の自動化RPAツール
Windows作業の自動化RPAツール
 リスク分析AIで与信管理
リスク分析AIで与信管理
 紙帳票仕分けAI-OCRサービス
紙帳票仕分けAI-OCRサービス
 サプライチェーン
サプライチェーン
 AIコンサルティング
AIコンサルティング
最終更新日:2025/06/30
 ChatGPTで音声入力する方法を紹介
ChatGPTで音声入力する方法を紹介
ChatGPTを音声で操作できたら、タイピングの手間が省けて便利だと思いませんか?本記事では、Chrome拡張機能「Voice Control for ChatGPT」を使った音声入力方法を詳しく解説します。
PCやスマホでの設定手順からトラブルシューティングまで網羅しているので、効率的にAIと会話したい方や、キーボード入力に不慣れな方、手が塞がっている時でもChatGPTを活用したい方に最適です。音声でのAI操作を始めて、あなたのChatGPT体験をさらに快適にしましょう。

ChatGPTで音声入力を実現するには、Voice Control for ChatGPTというChromeブラウザの拡張機能を活用します。この拡張機能は、テキスト入力だけでなく音声でChatGPTと会話できる機能を追加するものです。
標準のChatGPTには搭載されていないPC向け音声コミュニケーション機能を補完し、音声入力だけでなく音声出力も可能にするため、ハンズフリーでの操作が実現できます。特に長文の入力や移動中の利用シーンで威力を発揮し、ChatGPTとのやり取りをより自然で効率的なものへと導いてくれます。
Voice Control for ChatGPTには音声アシスタント機能としてMia AIが実装されています。この機能はChromeブラウザに内蔵されたWeb Speech APIを基盤とし、さまざまな言語に対応した高精度な音声認識技術を提供するものです。
ユーザーはマイクボタンやスペースキー長押しで簡単に音声入力でき、自然な合成音声による読み上げ機能も備えています。ショートカットキーや音声コマンドのカスタマイズにも対応し、テキスト入力なしでChatGPTとの音声対話を可能にするツールです。音声認識の精度は環境や発音の明瞭さに左右されますが、日常会話では十分な性能を発揮します。
Voice Control for ChatGPTは英語だけでなく、日本語を含む複数の言語に対応しています。日本語での音声認識精度は非常に高く、専門用語も比較的正確に認識できるため、ストレスなく会話を続けられます。
言語設定の変更はChatGPTのUIから簡単に行え、ChatGPTの右上に言語設定のプルダウンメニューが表示されるので、そこから日本語を選択するだけです。
英語や他言語との切り替えも同じ画面から瞬時に行えるため、多言語を使い分ける必要がある場合も便利です。特に日英の切り替えは、国際的な内容を扱う際に重宝します。
日本語での音声会話では、自然な抑揚で話すことで認識精度が向上するため、普段通りの話し方を心がけるとよいでしょう。

ChatGPTで音声入力を活用するには、Voice Control for ChatGPTの適切なインストールと設定が不可欠です。この拡張機能はChromeウェブストアから簡単に追加でき、数クリックで導入できます。
インストール後は基本設定画面が表示され、使用言語や音声認識の感度などをカスタマイズできます。特に初めて使用する場合は、マイクへのアクセス許可を忘れずに設定しましょう。
設定が完了すれば、ChatGPTとの会話をキーボード入力から解放され、自然な対話が可能になります。
Voice Control for ChatGPTをChromeブラウザに追加するには、まずChromeウェブストアにアクセスする必要があります。
Chromeを起動し、アドレスバーに「chrome.google.com/webstore」と入力するか、Chromeの右上にある三点メニューから「拡張機能」→「Webストアにアクセス」の順にクリックしてアクセスできます。
ウェブストアの検索バーに「Voice Control for ChatGPT」と入力し、検索結果から該当の拡張機能を見つけてください。
拡張機能のページが表示されたら、右上にある「Chromeに追加」ボタンをクリックします。確認ダイアログが表示されるので、「拡張機能を追加」をクリックして承認します。
インストールが完了すると、ブラウザの右上に拡張機能のアイコンが表示されます。アイコンが表示されていれば、正常にインストールされた証拠です。必要に応じて、アイコンを右クリックして「拡張機能をピン留めする」を選択すると、常に表示されるようになり便利です。
Voice Control for ChatGPTでは、自分の使いやすさに合わせて音声言語や入力方法をカスタマイズできます。設定画面へは言語選択のメニューの右にある三点マークをクリックし、簡単にアクセスできます。
音声認識言語は日本語、英語、中国語など多数の言語から選択可能で、普段使用している言語に合わせて変更でき、音声入力の送信方法には「自動送信」と「手動送信」の2種類があります。
自動送信では話し終わると自動的にChatGPTへメッセージが送られるため、ハンズフリーで操作したい場合に便利です。一方、手動送信では内容を確認してから送信ボタンを押すため、より正確な入力が可能になります。

Voice Control for ChatGPTの操作方法はシンプルで直感的です。まず、拡張機能をインストールした後、ChatGPTの右上に表示される青いマイクアイコンをクリックします。
アイコンが赤く点灯したら音声入力の準備完了のサインです。
話し終わったら自動的に認識が終了するか、再度マイクボタンをクリックして手動で入力を完了させることができます。
認識されたテキストはプロンプト欄に自動的に表示され、送信ボタンをクリックするか、設定によっては音声入力終了後に自動送信されます。複数の言語での入力も可能で、設定画面から切り替えられるため、国際的な会話も円滑に行えます。
PCでVoice Control for ChatGPTを使う際、音声入力と音声出力は簡単に切り替えられます。
先述したように、音声入力はChatGPTの右上に出てくるツールバーにあるマイクアイコンで切り替えます。一方、音声出力はツールバーの左端にあるスピーカーアイコンをクリックしてオン/オフを切り替えられます。
両機能を同時に使用すれば、完全な音声会話体験が可能ですが、ハウリングを防ぐためにヘッドフォンの使用をおすすめします。また、騒がしい環境では音声認識精度が低下するため、静かな場所での使用が効果的です。
Voice Control for ChatGPTを効率的に使いこなすには、キーボードショートカットの活用が欠かせません。最も便利なのはスペースキーで、押すだけでマイクのオン/オフを素早く切り替えられます。スペースキーを押している間はオンになり、離すと停止できるため、非常に直感的な操作で進められます。
さらに、CTRL+Alt+Sで現在のメッセージのスキップ、CTRL+Mで自動読み上げのオンオフができるため、自分の好みや環境に合わせたカスタマイズが可能です。これらのショートカットを覚えることで、マウス操作を最小限に抑え、スムーズな対話体験を実現できます。

ChatGPTの音声機能は、デバイスによって対応状況が大きく異なります。PCではChrome拡張機能を通じて比較的簡単に音声入力が実現できますが、モバイルデバイスでは制約が多い傾向があります。特にiPhoneとAndroidでは機能の実装方法や利用できる拡張機能に違いがあり、ユーザーはデバイスに適した方法を選ぶ必要があります。
タブレットについても、OSによって操作性や機能性が変わってくるため、事前に確認が重要です。デバイス間の互換性や最適な利用環境を把握することで、ChatGPTの音声機能をより効果的に活用できるでしょう。
先述したVoice Control for ChatGPT拡張機能はPC専用であり、iPhoneやAndroidでは使用できません。iPhoneやAndroidではChatGPTの公式アプリを通じてのみ音声機能が利用可能です。
ChatGPT公式の音声機能はiOS・Android両方の公式アプリで利用可能ですが、実装に差異があります。iOS版はAppleの音声認識技術を基盤とし、ネイティブに統合されたスムーズな対話を提供します。一方Android版はGoogleの音声認識を活用していますが、端末の機種やOSバージョンによって精度や応答速度にばらつきが生じることがあります。
両プラットフォームともChatGPT Plusサブスクリプションが必要で、安定したインターネット接続が推奨されます。音声出力は各OSのテキスト読み上げエンジンの特性を反映しており、自然な合成音声で回答を読み上げます。
Voice Control for ChatGPTはChromeの拡張機能として設計されているため、現状ではスマートフォンでは直接利用できません。モバイルのChromeでは拡張機能をサポートしていないからです。
代替手段としてはまず公式のChatGPTモバイルアプリが挙げられますが、利用にはChatGPT Plusのサブスクリプションに課金が必要です。課金したくない場合は、スマホの標準音声入力機能を使ってChatGPTのテキスト入力欄に音声で文字を入力する方法も代替手段として有効です。
 Voice Control for ChatGPTは便利な拡張機能ですが、使用中に様々な問題が発生することがあります。音声認識の精度低下や、拡張機能が突然動作しなくなるといったトラブルに遭遇することも少なくありません。こうした問題は、ブラウザの設定やマイクの状態、さらにはChatGPT自体のアップデートによって引き起こされることがあります。
Voice Control for ChatGPTは便利な拡張機能ですが、使用中に様々な問題が発生することがあります。音声認識の精度低下や、拡張機能が突然動作しなくなるといったトラブルに遭遇することも少なくありません。こうした問題は、ブラウザの設定やマイクの状態、さらにはChatGPT自体のアップデートによって引き起こされることがあります。
トラブルが発生した際は、まずマイクの接続状態を確認し、ブラウザの権限設定を見直すことが重要です。また、拡張機能の再インストールや最新バージョンへの更新も効果的な解決策となります。
Voice Control for ChatGPTを使用していて音声認識がうまくいかない場合、まずマイクの設定を確認しましょう。PCの音声入力デバイスが正しく接続され、システム設定で有効になっているか確認してください。
次に、Chromeブラウザでのマイク許可設定を見直します。アドレスバーのチューンアイコンをクリックし、マイクへのアクセスが許可されているか確認してください。
複数のマイクデバイスがある場合は、Chromeの設定から最適なデバイスを選択できます。設定→プライバシーとセキュリティ→サイトの設定→マイクと進み、使用するデバイスを指定しましょう。音声認識の精度を向上させるには、静かな環境で話す、マイクに適切な距離で話す、はっきりと発音するなどのコツがあります。また、拡張機能を最新バージョンに更新することで認識精度が改善することもあります。
Voice Control for ChatGPTが動作しない場合、いくつかの原因が考えられます。まず確認すべきは、拡張機能が正しく有効化されているかどうかです。Chromeのアドレスバー右側の拡張機能アイコンをクリックし、Voice Controlのアイコンが表示されているか確認してください。
表示されていない場合は、Chrome右上の三点メニューから「拡張機能」→「拡張機能の管理」を開き、Voice Control for ChatGPTが有効になっているか確認しましょう。また、ChatGPTのサーバー混雑時には機能が低下することがあります。この場合、数分待ってから再試行するのが効果的です。
ブラウザのキャッシュやCookieが原因の場合もあるため、Chrome設定から「閲覧履歴データの削除」を実行してみてください。それでも解決しない場合は、拡張機能を一度削除して再インストールすることで問題が解消されることがあります。マイクのアクセス許可が正しく設定されているかも確認しておきましょう。
ChatGPTでの音声入力は、Voice Control for ChatGPTを活用することで非常に便利になります。Mia AIテクノロジーによる高精度な音声認識と多言語対応により、日常的な作業効率が大幅に向上します。Chromeへの拡張機能の追加は簡単で、カスタマイズ設定も直感的に行えます。PCでの操作はキーボードショートカットを活用すれば更に効率的になりますが、スマホでの利用には一部制限があります。トラブルが発生した場合も、適切な対処法を知っておけば安心です。音声でのAIとのコミュニケーションは、今後の日常生活やビジネスシーンでますます重要になっていくでしょう。
アイスマイリーでは、AIエージェントに関する最新情報や規制対応のポイントを無料で提供しています。自社でのAI活用を進めるために、ぜひご活用ください。
業務の課題解決に繋がる最新DX・情報をお届けいたします。
メールマガジンの配信をご希望の方は、下記フォームよりご登録ください。登録無料です。
AI製品・ソリューションの掲載を
希望される企業様はこちら