生成AI
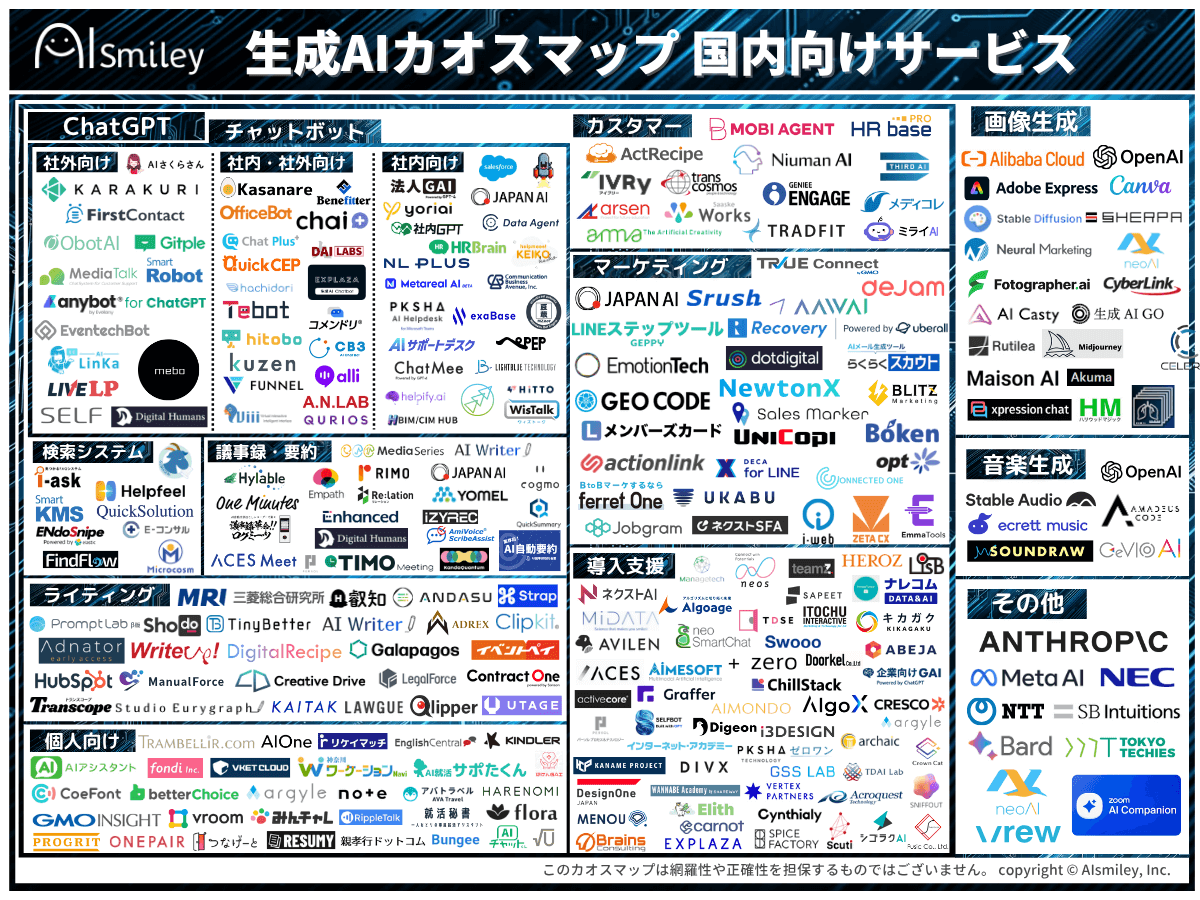

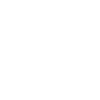 AIエージェント
AIエージェント
 生成AI
生成AI
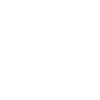 ChatGPT連携サービス
ChatGPT連携サービス
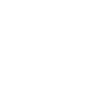 AI受託開発
AI受託開発
 対話型AI -Conversational AI-
対話型AI -Conversational AI-
 ボイスボット
ボイスボット
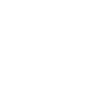 バーチャルヒューマン
バーチャルヒューマン
 教師データ作成
教師データ作成
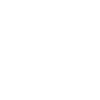 AI研究開発
AI研究開発
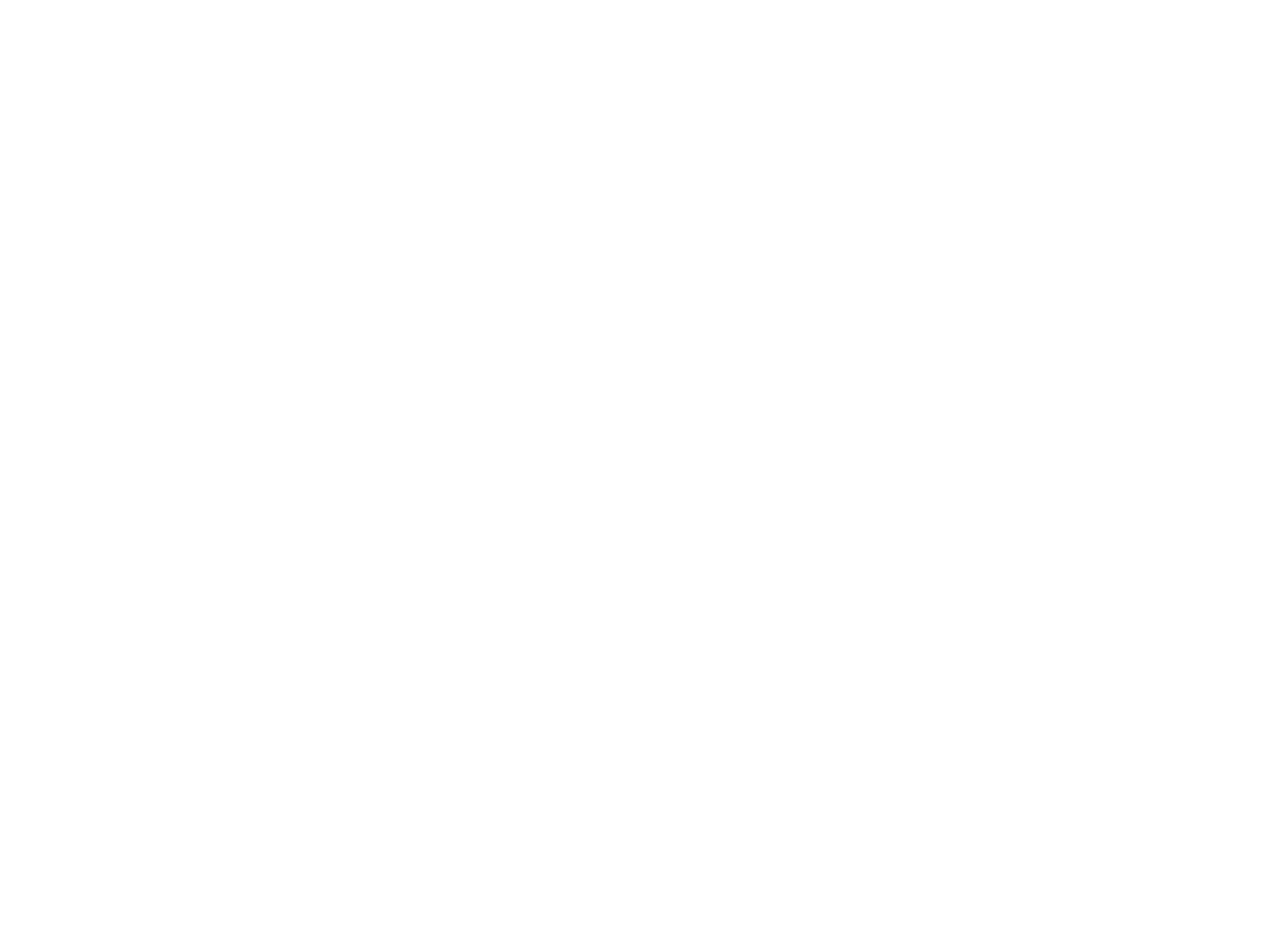 通訳・翻訳
通訳・翻訳
 声紋認証
声紋認証
 機密情報共有・管理
機密情報共有・管理
 契約書管理システム
契約書管理システム
 ワークステーション
ワークステーション
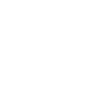 FAQシステム
FAQシステム
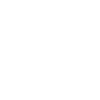 AIカメラ
AIカメラ
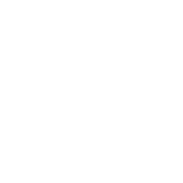 生体認証
生体認証

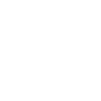 インボイス制度対応システム
インボイス制度対応システム
 データセットの収集・購入
データセットの収集・購入
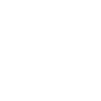 コールセンター
コールセンター
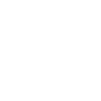 人事・総務向け
人事・総務向け
 インバウンド対策
インバウンド対策
 コンバージョンアップ
コンバージョンアップ
 KYT・危険予知で労働災害防止
KYT・危険予知で労働災害防止
 無料AI活用
無料AI活用
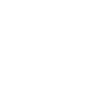 顧客リスト自動生成
顧客リスト自動生成
 ロボットで自動化
ロボットで自動化
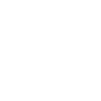 LINE連携
LINE連携
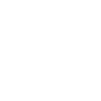 セキュリティー強化
セキュリティー強化
 テレワーク導入
テレワーク導入
 AI学習データ作成
AI学習データ作成
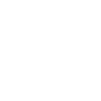 配送ルート最適化
配送ルート最適化
 非接触AI
非接触AI
 受付をAIで自動化、効率化
受付をAIで自動化、効率化
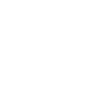 AIリテラシーの向上サービス
AIリテラシーの向上サービス
 日本語の手書き文字対応AI-OCR
日本語の手書き文字対応AI-OCR
 Windows作業の自動化RPAツール
Windows作業の自動化RPAツール
 リスク分析AIで与信管理
リスク分析AIで与信管理
 紙帳票仕分けAI-OCRサービス
紙帳票仕分けAI-OCRサービス
 サプライチェーン
サプライチェーン
 自治体向けAI
自治体向けAI
 AIコンサルティング
AIコンサルティング
最終更新日:2024/02/08
 google colaboratoryの使い方を5解説
google colaboratoryの使い方を5解説
Google社が提供している「Google Colaboratory」は、Googleアカウントを作成するだけでPythonを活用したプログラム開発を行えるサービスです。機械学習やディープラーニングに役立つ豊富なライブラリも用意されており、無料でGPUを使える点も強みとなっています。
本記事では、Google Colaboratoryの5つの基本操作を、キャプチャも交えながら分かりやすく解説します。

Google Colaboratory(グーグルコラボレートリー/コラボラトリー)とは、Googleが提供している、機械学習やディープラーニングなどの環境構築をインストール不要で行えるサービスです。Google Colaboratoryを省略して「Colab(コラボ)」と呼ばれることもあります。
Google Colaboratoryは、AIや統計処理が得意なプログラミング言語の「Python」による開発環境も利用できます。Googleアカウントを作成するだけで無料で使用できるため、初めて機械学習に取り組む人にも適しています。
また、上記のほかにも演算装置の「CPU」や「GPU」を利用できるため、複雑性の高い処理にも取り組むことができます。

Google Colaboratoryには、Pythonの環境構築が不要な点や、実行結果がすぐに分かる点など、さまざまなメリットがあります。ここでは、Google Colaboratoryを活用する6つのメリットについて解説します。
基本的に、プログラミング言語であるPython(パイソン)の開発環境を整えるためには、事前の環境構築が必要不可欠です。しかし、Google Colaboratoryでは、Pythonの実行環境が最初から用意されているため、事前準備なしで開発をスタートできます。
手間のかかる事前準備を必要とせず、Googleアカウントを作成するだけですぐに開発に取りかかれる点は、Google Colaboratoryのメリットのひとつです。
Google Colaboratoryを活用した開発は、「ノートブック」と呼ばれる作業ファイル上で行います。このノートブックには「コードセル」と「テキストセル」の2箇所の記述スペースが用意されており、「コードセル」にはプログラムを直に記述できます。
コードセルに記述したプログラムは、画面上にある実行ボタンを押すだけですぐに検証できます。記述したプログラムの実行結果をその場で確認できるため、記述内容が正しいかを判断しやすく、バグが発生している場合の修正も容易です。
Google Colaboratoryは、膨大なデータ処理を得意とする「GPU」という演算装置を無料(※1回あたり12時間までの制限あり)で利用できます。GPUを活用することで、膨大なデータ処理を必要とする機械学習やディープラーニングを簡単に実行できます。
通常、GPUを利用するためには、開発者が自分でGPUを用意しなければなりません。そのため、初期投資コストや準備のための手間がかかりますが、Google Colaboratoryなら、手間もコストも削減できます。
Google Colaboratoryでは、「テキストセル」を活用してテキストメモを残すことができます。前述の「コードセル」ではなく、「テキストセル」にメモしたい内容を記述しておくことで、プログラムには反映されない個人的なメモを保存可能です。
開発途中で気になった点や開発内容の詳細などを記録しておくことで、後から振り返ったときに内容を把握しやすくなったり、テストの際にバグを発見しやすくしたりする効果が期待できます。
Google Colaboratoryにはノートブックの共有機能が備わっているため、開発したプログラムを他の人と容易に共有できます。バグが発生していてエラーの解消方法が分からないときに、ソースコードを他のエンジニアと共有して解決にあたるなどの使い方が可能です。
個人だけでなく、グループ単位で共有先を指定することもできるので、プロジェクトチームなどの複数人で開発を進めているときにも役立つ機能です。また、ブラウザからファイルのダウンロードとアップロードを簡単に行えます。
流行のAIサービスを共有できるのも、Google Colaboratoryのメリットのひとつです。詳しくは後述しますが、文字起こしAIの「Whisper」など、Google Colaboratory上で利用可能なAIサービスが用意されているため、個人で該当のソフトウェアを持っていなくても、最新のAIサービスを試用できます。
Google Colaboratoryに備わったAIサービスを併用することで、開発をさらに便利にすることが可能です。

ここからは、Google Colaboratoryの具体的な使い方について解説します。これから使い始める方のために、キャプチャを交えながら詳しく紹介しますので、初めてColabに触れる方はぜひ参考にしてください。
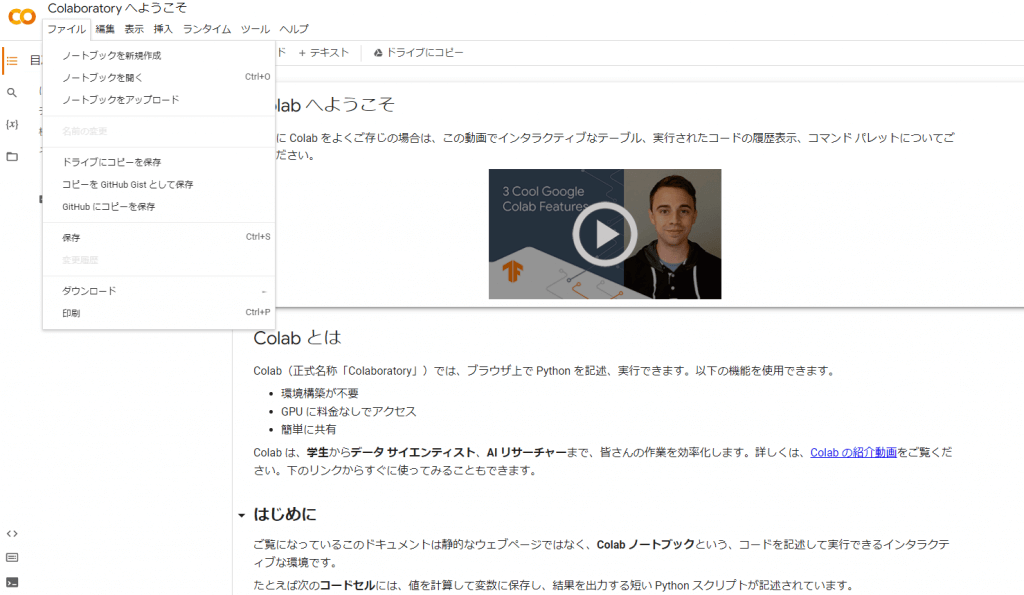
Google Colaboratoryにアクセスし、ログインすると、「Colabへようこそ」というメイン画面が表示されます。この画面が表示されたら、メニュー左上の「ファイル」を選択し、一番上にある「ノートブックを新規作成」をクリックします。
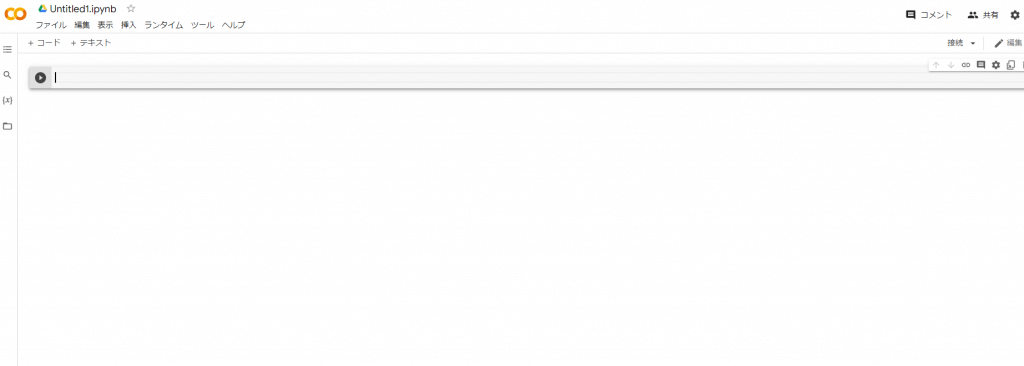
すると、自動的に新規ノートブックが作成され、作業用の画面に遷移します。これで、新規ノートブックの作成は完了です。
作成したノートブックは、インターネットに接続されていれば、変更があるたびに自動的に変更が保存されます。
コピーを作成・保存したい場合は、メニュー左上の「ファイル」から操作が可能です。保存先はGoogleドライブ、GitHub Gist、GitHubの3種類から選択できるため、開発環境に応じて適切なものを選択しましょう。
GPUの設定も、トップ画面上のメニューから行えます。
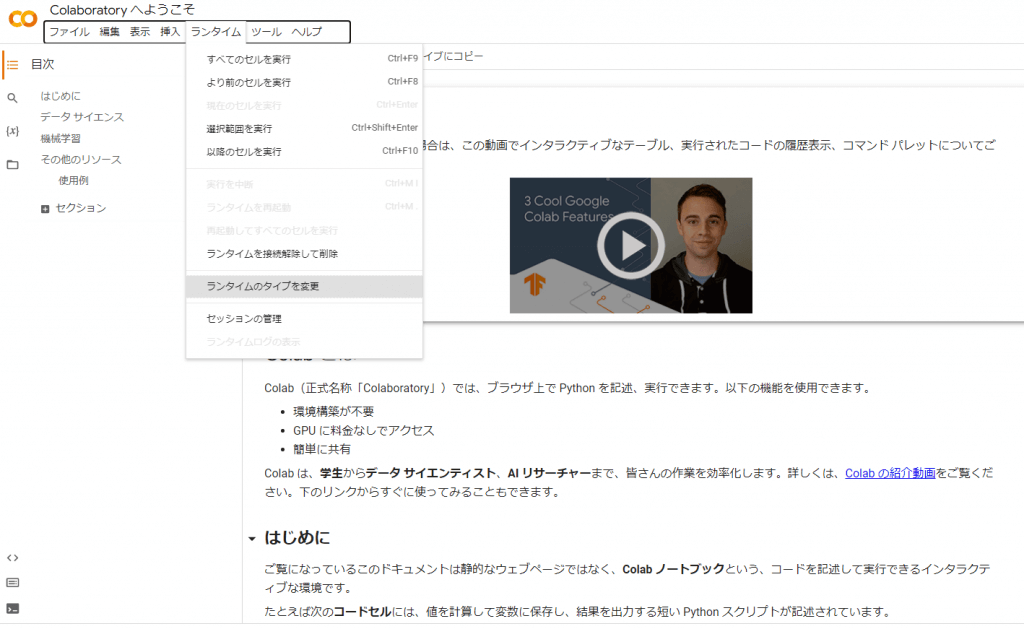
トップ画面上部のメニュー一覧から「ランタイム」を開き、「ランタイムのタイプを変更」をクリックします。
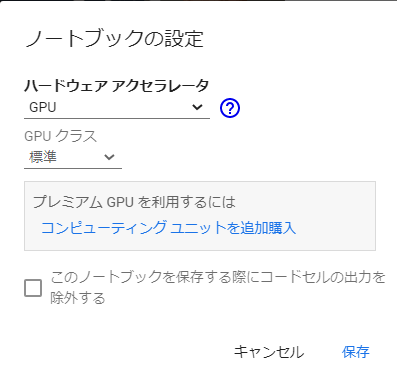
すると、「ノートブックの設定」というポップアップが表示されるため、「ハードウェア アクセラレータ」を「GPU」に変更しましょう(初期設定はNone)。
尚、無料版のGPUクラスは「標準」のみで、「プレミアム」を使用したい場合は有料版の契約が必須です。「保存」をクリックしたら、ノートブックの作業スペースに戻り、次のコードを入力します。
import tensorflow as tf
tf.test.gpu_device_name()
上記のプログラムを実行した結果、次の結果が出れば、GPUへの変更は成功しています。
’/device:GPU:0’
尚、下記のコマンドを実行すると、動作しているColabのマシンスペックを確認できます。
!cat /proc/cpuinfo
!cat /proc/meminfo
CPUとGPUは、得意とする処理の傾向に違いがあります。CPUとGPUは、ともにコンピューター上のデータを処理する演算装置である、という点では同じですが、CPUは複雑性の高い処理に適しており、GPUは画像処理などのデータ量が大きな処理に適しています。
GPUはCPUに比べて多くのコアを備えていることから、大量の情報を並列に処理できます。そのため、機械学習やディープラーニングなどの膨大なデータ処理を必要とする演算でも、スムーズな作業が可能になります。
個人で機械学習やディープラーニングによる開発を行っており、GPUを用意するのが難しい人でも、Google Colaboratolyを使うことで誰でも手軽にGPUを利用できます。
Google Colaboratoryには、「TensorFlow(テンソルフロー)」と呼ばれるライブラリがインストールされています。TensorFlowとは、Google社が2015年から提供している機械学習に特化したライブラリの名称で、開発に必要不可欠なモジュール(部品)がまとまっているものです。
TensorFlowを上手く活用することで、機械学習やディープラーニングの開発を効率化し、スピード感のある開発が可能になります。
TensorFlowの特徴のひとつとして、「ニューラルネットワークの構築にも対応できる」というものがあります。分散処理も可能であり、ビッグデータ解析などの統計処理など、幅広く対応できるライブラリです。
コードセル・テキストセルの追加は、作成したノートブックの作業画面から行います。
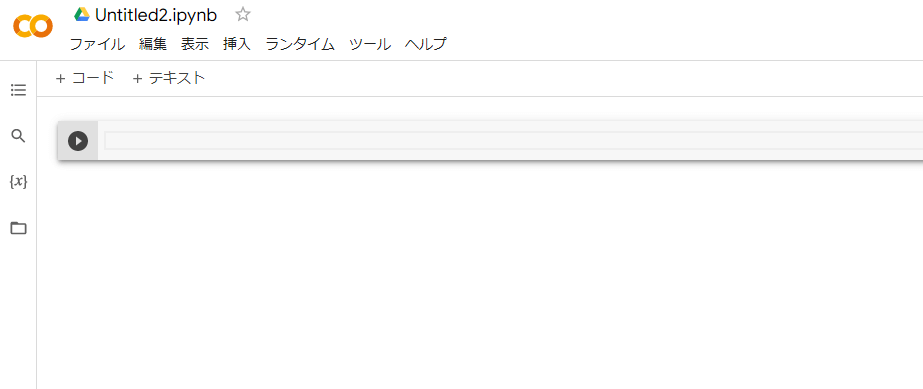
新しくコードセルを追加する場合は、ノートブック上部の「+コード」を選択することで、上記画像のようにコードセルが追加されます。
尚、「Ctrl+M B(MとBを同時に押す)」で、キーボードのショートカットを使用して追加することも可能です。
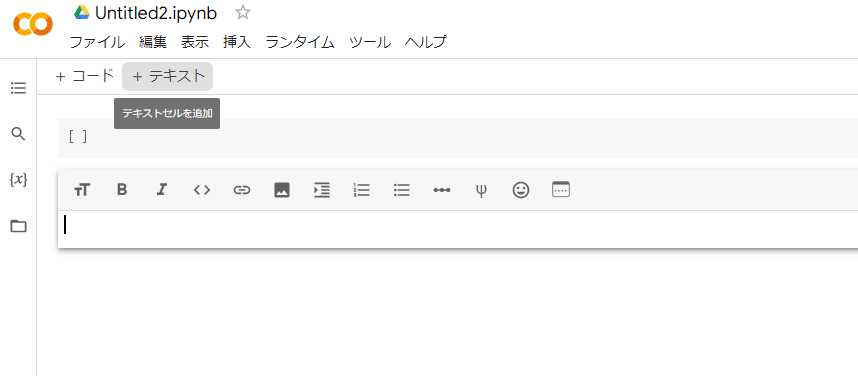
テキストセルを追加する場合は、「+テキスト」をクリックします。
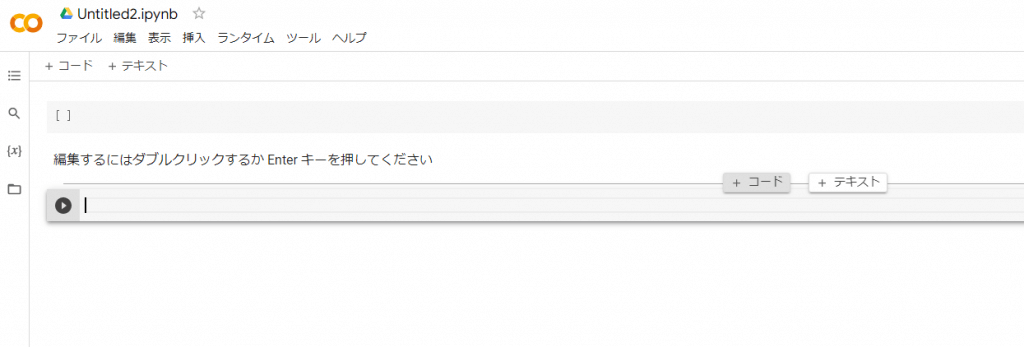
既に1つ以上のコードセルやテキストセルがノートブック上に追加されている場合は、アクティブになっているセルの下部にカーソルを合わせると、新たにコードセルとテキストセルの追加ボタンが表示されるため、追加ボタンを選択してセルを追加することもできます。
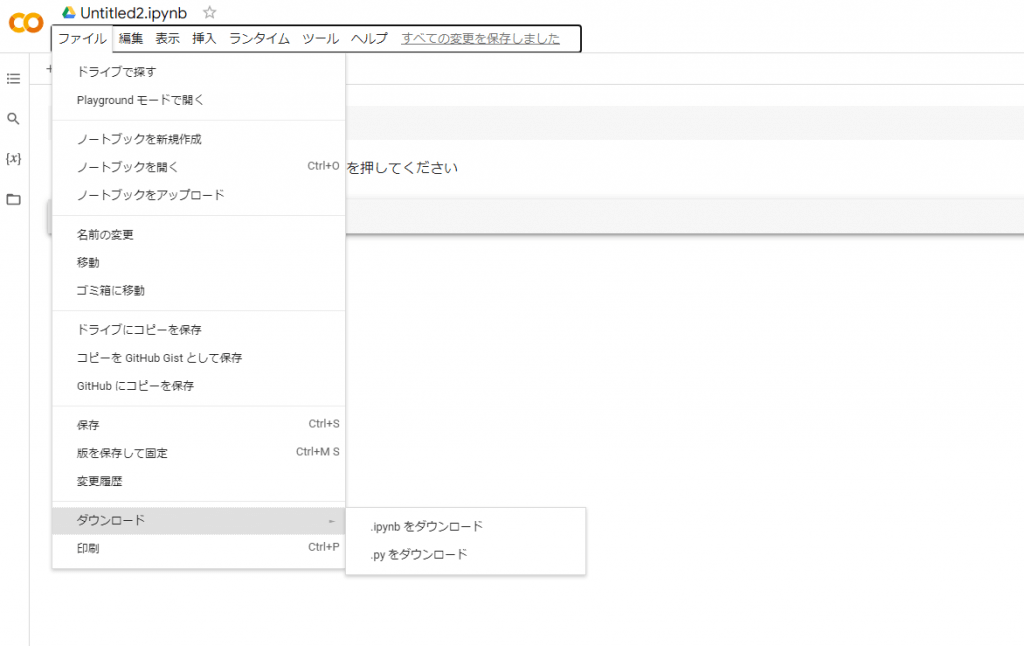
Google Colaboratory上で作成したプログラムをダウンロードするためには、メニュー右上の「ファイル」から「ダウンロード」を選択します。「.jpynb」と「.py」の2つの形式でダウンロードが可能なので、適切な形式を選びましょう。
形式を選択すると、「名前を付けて保存」のダイアログが出現します。プログラムを保存したい任意の場所を指定して、名前を付けて保存します。
「.jpybn」と「.py」はどちらもPythonのコード形式ですが、.jpybnはコードセルとテキストセルの情報を両方とも保持しており、.pyはPythonのソースコードのみを含んでいるという違いがあります。
Google Colaboratory上へのファイルアップロードは、ノートブック編集画面左側に表示される「目次」から行います。
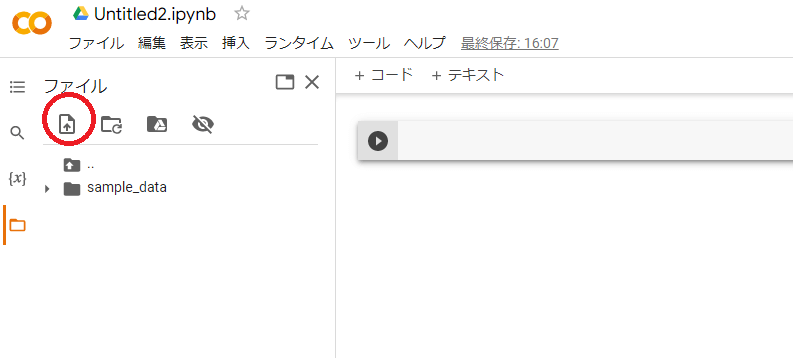
画面左側に表示される、フォルダアイコンをクリックします。すると、「ファイル」の下にアップロード用のアイコンが表示されるため、該当のアイコンをクリックします。この後、どのファイルをアップロードするのかを選択するダイアログが表示されるので、任意のファイルを指定して、アップロードを行います。
画面左側のファイル一覧にアップロードされたファイル名が追加されていれば、アップロードは成功です。尚、ファイル一覧画面を右クリックし、「アップロード」を選択することでもファイルのアップロードが可能です。
ただし、アップロードしたファイルは一定時間が経過すると自動的に削除されるため、アップロード元のファイルは削除しないように注意しましょう。

Google Colaboratoryは誰でも手軽に機械学習やディープラーニングの開発を行える便利なサービスですが、いくつか注意しておきたいポイントがあります。ここでは、Google Colaboratoryを使う際の2つの留意点を紹介します。
前述のように、Google Colaboratoryにアップロードしたファイルは一定時間経過後に自動的に削除されます。これは、一定時間が経過するとランタイム接続が切断されるためです。
ランタイム接続が接続される条件は、下記の2つです。
つまり、Google ColaboratoryのGPUには12時間の制限時間が設けられているため、1回の開発時間は12時間以内に抑える必要があります。ランタイム接続が切断されると、これまで開発に使用していたファイルなどを全てアップロードし直してから作業を再開する必要があるため、計画的に利用することが大切です。
GPUは、CPUに比べて並列に処理する能力が高い点が特徴です。しかし、実質的な処理時間や処理上限は、開発に使用しているPCのスペックや環境の影響を大きく受けることになります。
スペックの低いPCを使用していると、Google ColaboratoryのGPUの処理能力が高くても、処理時間は短くなります。膨大な量のデータを処理する開発を行うことが想定されるのであれば、開発用のPCもスペックの高いものを用意しておくことをおすすめします。
スペックの低いパソコンを無理に動かそうとすると、プログラムが正常に動作しなくなったり、思わぬエラーの原因になったりする可能性もあるため、十分な注意が必要です。

前述のように、Google Colaboratoryには流行りのAIサービスを利用できる機能があります。Google Colaboratoryに実装されている代表的なAIサービスの例として、OpenAIがリリースした文字起こしサービスの「Whisper」が挙げられます。
WhisperはOpenAIが提供している無料の音声認識モデルで、Web上から集めた68万時間分もの音声データを機械学習により学習させています。これにより、精度の高い文字起こしが可能です。
日本語の単語誤り率も「5.3%」と精度が高いため、さまざまな音声をテキストファイルとして出力することができます。音声はデータアップロードで読み込んでGoogle Colaboratory上で文字起こしされるため、Pythonで開発したプログラムを併用して日本語から英語に変換するなど、アイディア次第で多様な使い方が可能です。
Google Colaboratory上でWhisperを稼働させる方法については、下記ページで解説しているので、使い方を知りたい方はこちらもご参照ください。
Google Colaboratoryを利用すると、Googleアカウントを作成するだけで簡単にPythonを活用した開発環境を構築できます。機械学習やディープラーニングに便利なライブラリも揃っており、高性能な処理を可能とするGPUも使用できるため、AI開発にも役立ちます。
文字起こしサービスの「Whisper」など、便利なAIサービスも無料で利用できるため、これからAI関連の開発を始めたいと考えている方にとっては、ぜひ押さえておきたいサービスです。
業務の課題解決に繋がる最新DX・情報をお届けいたします。
メールマガジンの配信をご希望の方は、下記フォームよりご登録ください。登録無料です。
AI製品・ソリューションの掲載を
希望される企業様はこちら