ChatGPT連携サービス
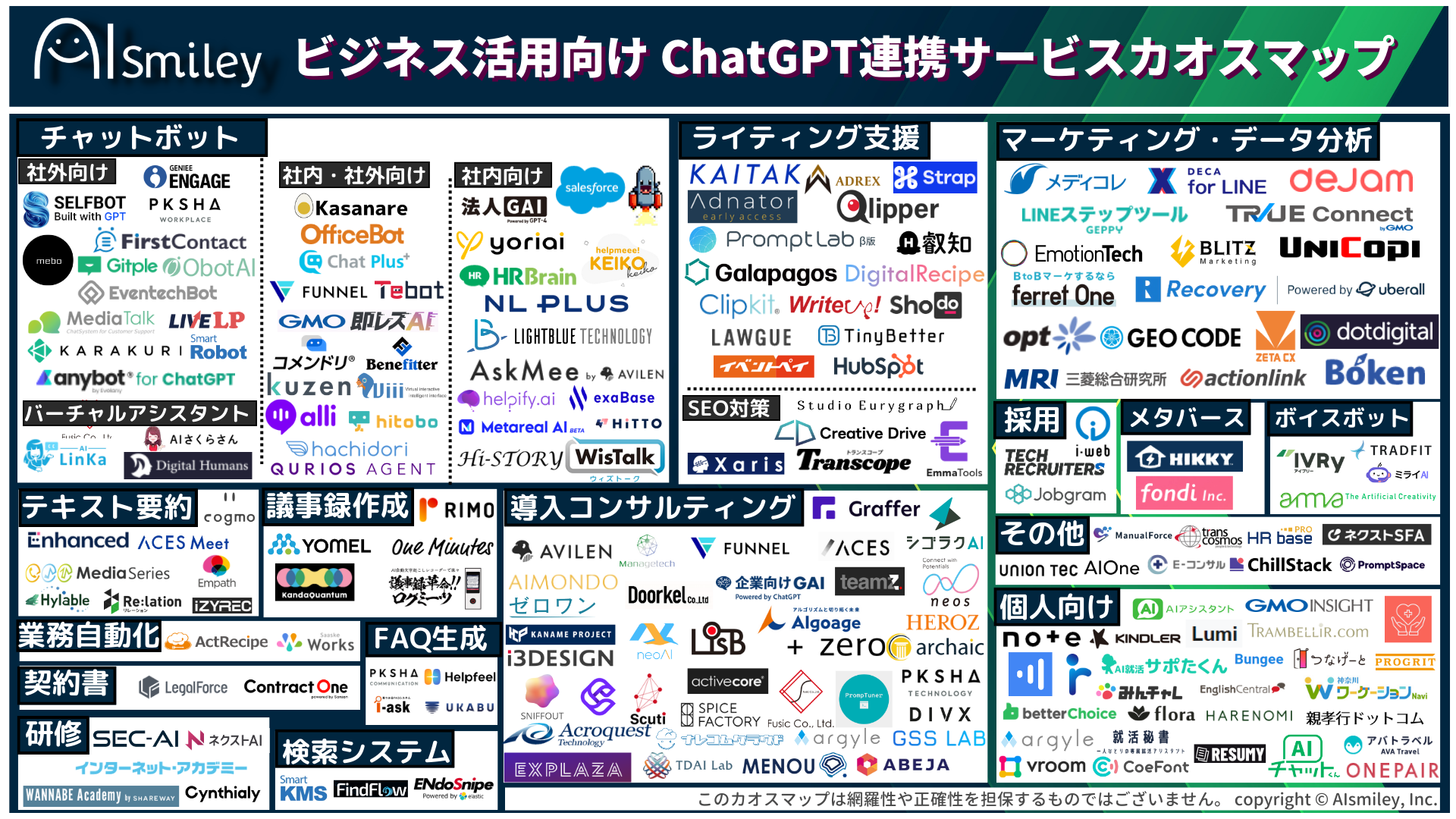

 生成AI
生成AI
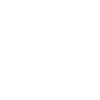 ChatGPT連携サービス
ChatGPT連携サービス
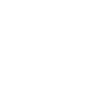 AI受託開発
AI受託開発
 対話型AI -Conversational AI-
対話型AI -Conversational AI-
 ボイスボット
ボイスボット
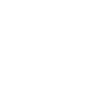 バーチャルヒューマン
バーチャルヒューマン
 教師データ作成
教師データ作成
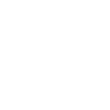 ナレッジマネジメントツール
ナレッジマネジメントツール
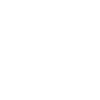 AI研究開発
AI研究開発
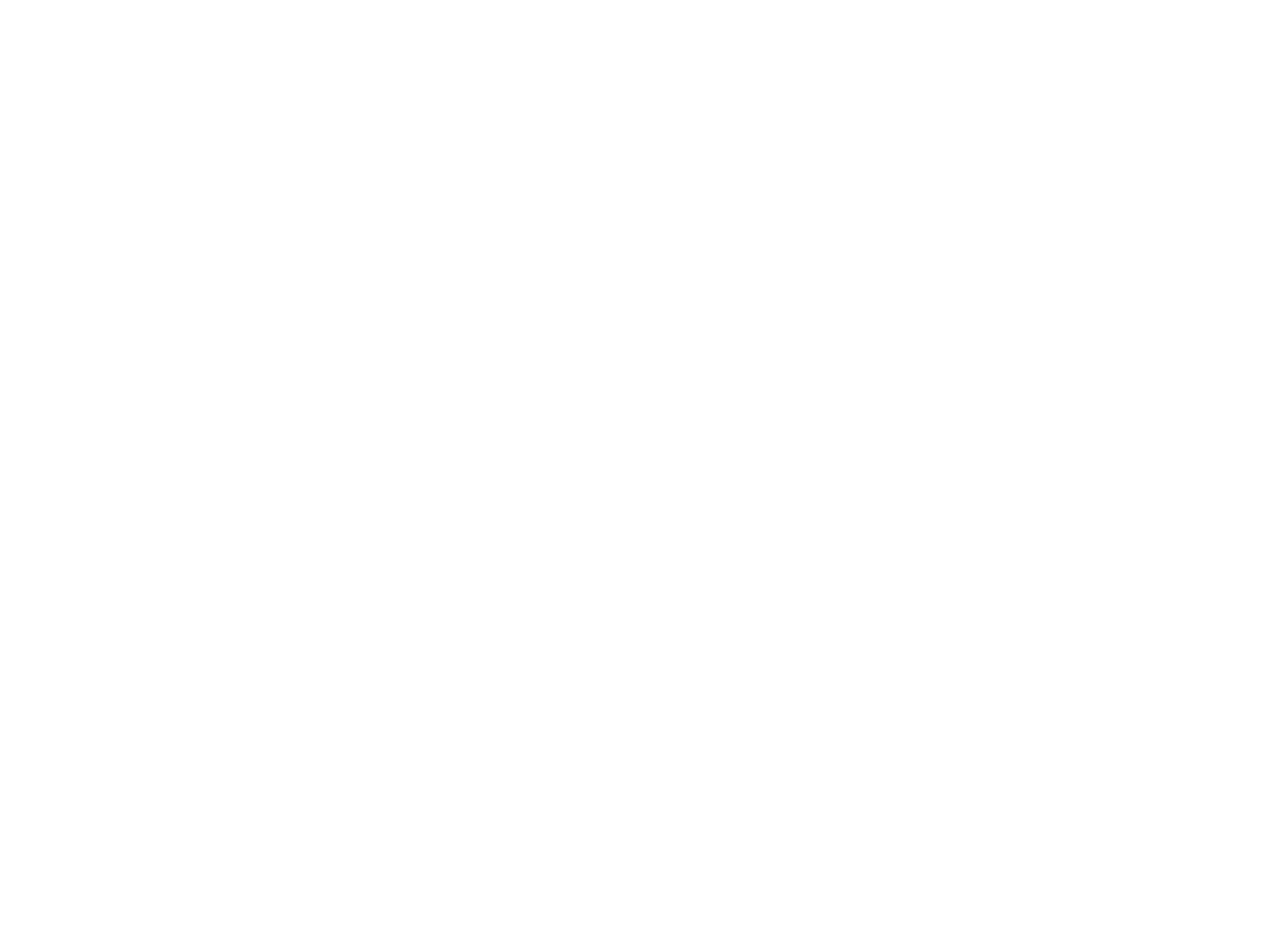 通訳・翻訳
通訳・翻訳
 声紋認証
声紋認証
 機密情報共有・管理
機密情報共有・管理
 契約書管理システム
契約書管理システム
 ワークステーション
ワークステーション
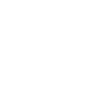 FAQシステム
FAQシステム
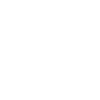 AIカメラ
AIカメラ
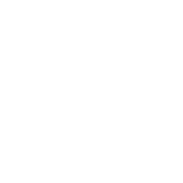 生体認証
生体認証

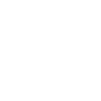 インボイス制度対応システム
インボイス制度対応システム
 データセットの収集・購入
データセットの収集・購入
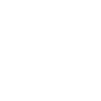 コールセンター
コールセンター
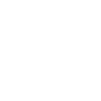 人事・総務向け
人事・総務向け
 インバウンド対策
インバウンド対策
 コンバージョンアップ
コンバージョンアップ
 KYT・危険予知で労働災害防止
KYT・危険予知で労働災害防止
 無料AI活用
無料AI活用
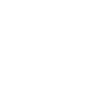 顧客リスト自動生成
顧客リスト自動生成
 ロボットで自動化
ロボットで自動化
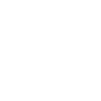 LINE連携
LINE連携
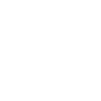 セキュリティー強化
セキュリティー強化
 テレワーク導入
テレワーク導入
 AI学習データ作成
AI学習データ作成
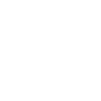 配送ルート最適化
配送ルート最適化
 非接触AI
非接触AI
 受付をAIで自動化、効率化
受付をAIで自動化、効率化
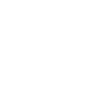 AIリテラシーの向上サービス
AIリテラシーの向上サービス
 日本語の手書き文字対応AI-OCR
日本語の手書き文字対応AI-OCR
 Windows作業の自動化RPAツール
Windows作業の自動化RPAツール
 リスク分析AIで与信管理
リスク分析AIで与信管理
 紙帳票仕分けAI-OCRサービス
紙帳票仕分けAI-OCRサービス
 サプライチェーン
サプライチェーン
 自治体向けAI
自治体向けAI
 AIコンサルティング
AIコンサルティング
最終更新日:2024/05/29
PDFファイルの文字をテキスト化すると、手動で入力する手間が省けたり、データ管理がしやすくなったりなどのメリットがあります。OCR(文字認識)を利用することで、PDFファイルの文字をテキストデータ化することが可能です。
本記事ではPDFを簡単にテキスト化する方法や、おすすめのOCRアプリについて紹介します。PDFファイルを後から編集したい方や、データ管理を効率的に行いたい方は、ぜひ参考にしてみてください。

PDFファイルの文字や画像、写真などをテキスト化する場合、OCR機能(文字起こし)を使用することで簡単にテキストデータとして変換することができます。まずはOCR機能について理解を深めていきましょう。
OCRとはOptical Character Readerの略で、PDFや画像、写真などのテキスト部分を認識し、文字データに変換する技術のことです。文字の解析から出力まで自動で行うため、簡単にPDFファイルを文章データとして保存できます。
OCR機能を利用して文字データに変換すると、PDFの内容をダイレクトに編集できる他、キーワード検索を行えるようになるなどのメリットがあります。スマートフォンの機能としてやビジネスの場など、さまざまなシーンで活用されており、業務効率の向上が期待できます。
OCRを利用するメリットは、次の通りです。
PDFファイルは画像として保存されているため、コピーやペースト、編集などの作業ができません。しかし、OCRを利用してテキストデータに変換すると、PDFを見ながらデータを手動で入力する手間が省けます。PDFの文章をコピー・ペーストできるのはもちろん、内容をダイレクトに編集することも可能です。PDFの元データを変更し、再度PDFを出力する必要もありません。
さらにPDFをテキスト化することで、データ内のキーワード検索ができる点もメリットです。またPDFにOCRを適用するとExcelやWord、PowerPointなどの他形式ファイルに変換して保存できるため、情報の管理がしやすくなるでしょう。

OCRを利用してPDFをテキスト化させるためには、専用のソフトが必要です。ソフトには有料版と無料版があり、それぞれ特徴やメリットが異なります。
有料版はOCR以外の機能も搭載しているものが多く、読み取りの精度が高い反面、コストがかかる点がデメリットです。一方で無料版は、コストを抑えて手軽にOCRを活用できるため、個人利用に向いている特徴があります。しかし、高精度のソフトを求めている方や、OCR以外の機能も利用したい方には向いていません。
ここからは有料版と無料版に分けて、おすすめのソフトを紹介していきます。
自分の利用する環境に合わせて、目的や用途に適したソフトを選びましょう。
Adobe Acrobat
Adobe AcrobatはPDFをダイレクトに編集できる他、高い再現性で他のファイル形式への変換が可能です。重要なデータをパスワードで保護でき、セキュリティ対策も行えます。OCR以外にも、ページの追加や削除などPDFをフル活用できる豊富な機能が詰まっているおすすめのツールです。モバイルアプリからも利用できるため、Google PlayやApp Storeからダウンロードできます。
Wondershare(ワンダーシェア)「PDFelement Pro」
PDFelementは、PDFの作成や変換、編集などの作業をすべて完結できるツールです。Word感覚で誰でも直感的に操作でき、OCR以外のさまざまな機能も搭載されています。簡単で機能性が優れているにもかかわらず、買い切りタイプのため比較的リーズナブルな点もおすすめできるポイントです。
ソーネクスト「いきなりPDF Ver.10 COMPLETE」
いきなりPDFは、PDF全体のテキスト化はもちろんのこと、ピンポイントでの変換もできます。さらにPDFの直接編集や、コメント・ハイライトの挿入などの便利な機能が搭載されている点も魅力です。またシンプルで簡単に操作できるため、OCRソフトが初めての方でも使いやすいでしょう。
Renee PDF Aide
Renee PDF Aideは、PDFをテキストに高速変換する他、ダイレクトに編集できる機能などが搭載されたフリーソフトです。さらに複数の形式に変換でき、最大1分間で200ページをスキャンすることもできます。高性能で優秀な無料ソフトを探している方におすすめです。
OCRSpace
OCRSpaceは登録やインストールが不要で、Web上にPDFをアップロードするのみでテキスト化できる無料のオンラインOCRツールです。文字起こしをしたいPDFファイルを選択すると、すぐに文字として変換されるため、誰でも簡単に使用できます。直感的に使用でき、必要最低限の機能のみ搭載されているシンプルさが魅力です。
LightPDF
LightPDFは高精度なPDFのテキスト化に加えて、編集可能な形式に変換できる無料ツールです。すべてのデータが変換後に自動で削除されるため、安全に使用できる点も魅力といえます。OCRツールが初めての方でも、簡単で手軽に使用できるでしょう。
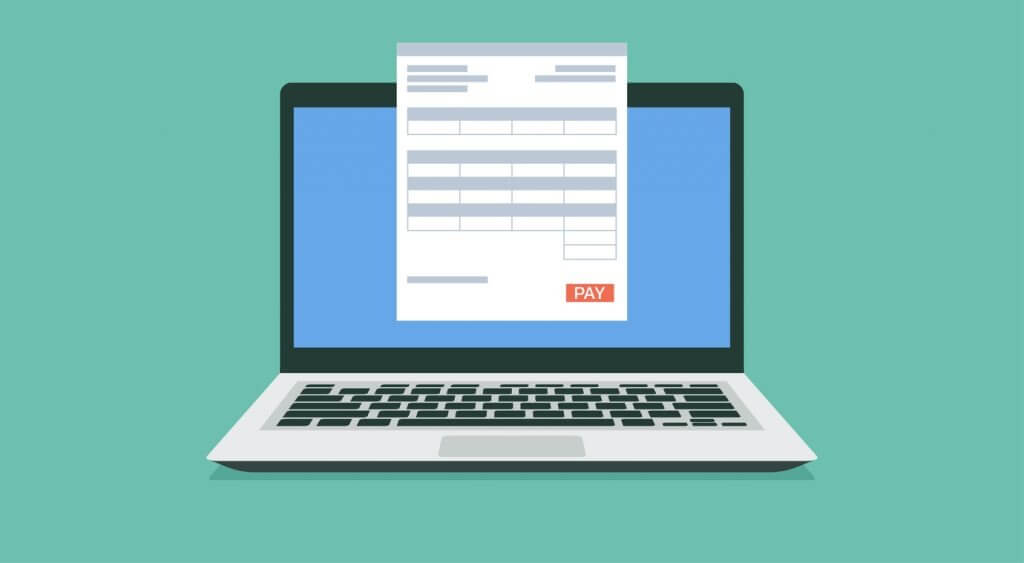 OCRでPDFファイルや画像、写真のテキスト部分を認識させる方法を紹介します。例として、Adobe Acrobatを使用して解説していきます。また、Adobe Acrobatを使用して文字認識させる方法は、次の2通りです。
OCRでPDFファイルや画像、写真のテキスト部分を認識させる方法を紹介します。例として、Adobe Acrobatを使用して解説していきます。また、Adobe Acrobatを使用して文字認識させる方法は、次の2通りです。
それぞれの方法の手順や流れについて、詳しく解説していきます。
Adobe Acrobatでは、スキャン時にOCRを適用させることができます。スキャン時にOCR処理を行う方法は、次の通りです。
OCRをあらかじめ設定しておくことでテキストとして認識されるため、手間が省ける点がメリットです。PDFの文字起こしを頻繁に行う方であれば、自動でOCR処理が実行されるように設定しておきましょう。
続いてはスキャン済みのPDFデータに、後からOCR処理を行う方法を解説します。こちらもAdobe Acrobatを例として解説していきます。
PDFにOCR処理が行われると、編集やキーワード検索ができるようになります。
 OCRでPDFや画像をテキスト化する際には、いくつかの注意点があります。OCRの利用時は、次の点に注意しましょう。
OCRでPDFや画像をテキスト化する際には、いくつかの注意点があります。OCRの利用時は、次の点に注意しましょう。
スキャナの解像度は画像の鮮明度を左右するため、文字認識の精度にも影響を及ぼす点に注意が必要です。解像度は高ければ良いわけではないものの、低いと文字認識の精度が落ちてしまいます。スキャン時の解像度は、200~300dpi程度に設定することをおすすめします。
またスキャン時はカラーではなく、白黒を選択しましょう。カラーを選択すると、文字を誤って認識する原因となります。その他にも、文字の傾き・かすれも文字認識の精度を低下させる原因の一つです。さまざまな問題を避けるためには、解像度やカラー、文字の不具合に注意することがポイントです。
 PDFはOCRと呼ばれる文字データに変換する技術を利用すれば、簡単にテキスト化できます。OCR機能は、PDFの内容をダイレクトに編集できる他、キーワード検索や他形式への変換などが行える点がメリットです。OCRを利用してPDFをテキスト化する場合は、専用のソフトを利用する必要があります。
PDFはOCRと呼ばれる文字データに変換する技術を利用すれば、簡単にテキスト化できます。OCR機能は、PDFの内容をダイレクトに編集できる他、キーワード検索や他形式への変換などが行える点がメリットです。OCRを利用してPDFをテキスト化する場合は、専用のソフトを利用する必要があります。
専用ソフトはWindows版やMac版などで分かれている可能性があるため、OSは必ず確認しましょう。また、ソフトには有料版または無料版があるため、自分の目的によって選ぶことをおすすめします。本記事で紹介した注意点を踏まえた上でPDFをテキスト化し、業務効率を向上させましょう。
業務の課題解決に繋がる最新DX・情報をお届けいたします。
メールマガジンの配信をご希望の方は、下記フォームよりご登録ください。登録無料です。
AI製品・ソリューションの掲載を
希望される企業様はこちら